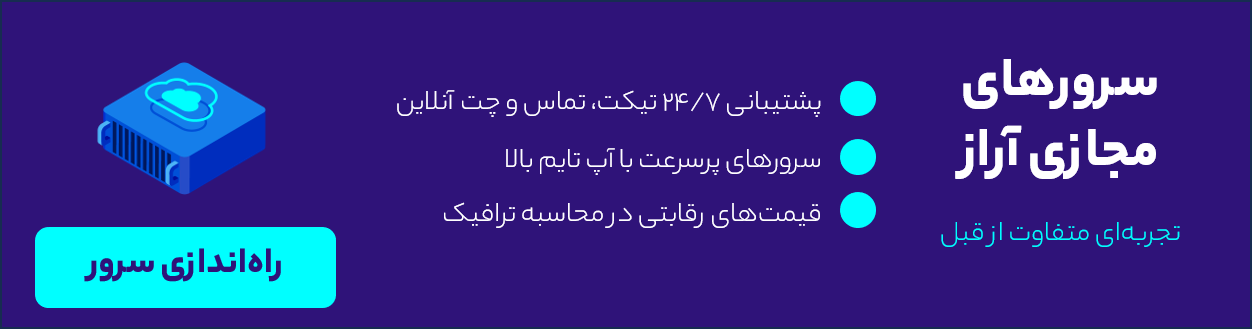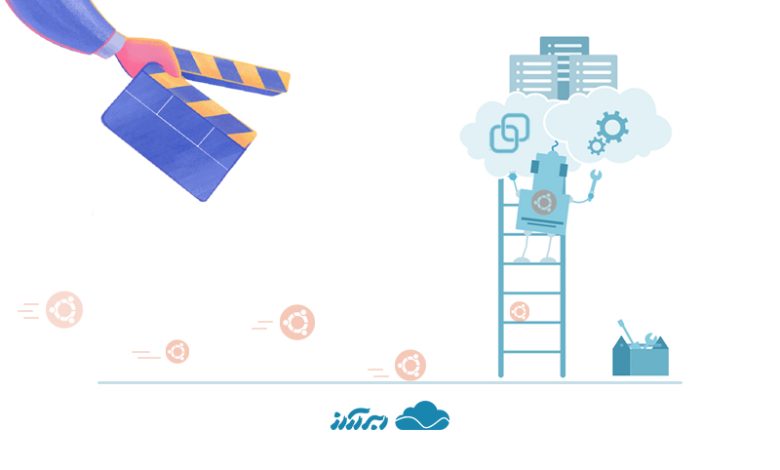
در ویدئو زیر و این مقاله قصد داریم بهطور مفصل مراحل نصب اوبونتو روی vmware را به شما آموزش دهیم. با ما همراه باشید.
برای نصب اوبونتو روی vmware و به طورکلی یک سرور فیزیکی میبایست از یک USB با قابلیت Bootable استفاده کنیم. تلاش میکنیم در ویدئوهای آموزشی دیگر نیز به این موضوع بپردازیم.
حال می خواهیم به آموزش نصب Ubuntu سرور بر ماشین مجازی بپردازیم.
آموزش نصب ubuntu در vmware
برای نصب اوبونتو در vmware از نرم افزار Vmware Workstation استفاده میکنیم. ابتدا وارد نرم افزار شده و یک ماشین مجازی می سازیم. این امکان برای شما وجود دارد که از طریق پنل سایت ابر آراز سرور اوبونتو خود را برای آشنایی و تست بسازید. سپس در صفحه ی باز شده گزینه typical را انتخاب کرده و به مرحله بعد می رویم.
در این مرحله به دلیل اینکه قصد داریم از فایل iso استفاده کنیم، روی گزینه آن کلیک کرده و مسیر فایل iso اوبونتو سرور را وارد میکنیم.
در مرحله بعد یوزر نیم و پسورد را وارد می کنیم. این کار در پروسه ی نصب اصلی تاثیری ندارد و این قسمت فقط برای یک نسخه خاص اوبونتو سرور می باشد. پس از وارد کردن موارد خواسته شده در مرحله بعدی نام ماشین مجازی را وارد می کنیم و محل به وجود آمدن فایل ماشین مجازی را مشخص می نماییم.
در این مرحله از نصب اوبونتو روی vmware مقدار فضای اختصاص یافته به ماشین مجازی را مشخص می کنیم. در مرحله ی آخر نیز دکمه پایان را می زنیم و کمی صبر می کنیم تا پس از درست شدن ماشین مجازی صفحه نصب اصلی اوبونتو سرور بالا بیاید. پس از آن تمامی مراحل را رد می کنیم و به شبکه هم کاری نداریم. در صورتی که شبکه ی خاصی دارید، می توانید تنظیماتی را در آنجا انجام دهید.
پارتیشن بندی اوبونتو
پس از طی همه این مراحل از نصب اوبونتو روی vmware به مرحله پارتیشن بندی میرسیم که در ویدئوهای دیگر به آن نیز خواهیم پرداخت. پس الان بدون اعمال هیچ تغییری از این مرحله عبور میکنیم. برای نصب پکیجها در این قسمت، پکیجی را که میخواهیم انتخاب کرده و نصب میکنیم. در پایان منتظر میمانیم تا پروسهی نصب کامل شود. پس از پایان نیز با ریبوت شدن اوبونتو میتوانیم با وارد کردن یوزر نیم و پسورد تعریف شده در مرحله اصلی نصب اوبونتو سرور از آن استفاده کنیم.

آموزش نصب اوبونتو در کنار ویندوز
در ادامهی مقاله، ما قصد داریم تا نصب ubuntu در کنار ویندوز را به طور مفصل برای شما شرح دهیم. در این آموزش ما به زبانی ساده و کاربردی نحوهی نصب را با هم پیش خواهیم برد. پس با ما همراه باشید و این مقاله را از دست ندهید. به خاطر داشته باشید که این نصب، آموزش اوبونتو در کنار ویندوز 7،8/1 و ۱۰ به صورت Dual-Boot خواهد بود.
شروع نصب
فرض را بر این میگیریم که سیستم شما مجهز به ویندوز 10 و یا ورژن قدیمیتر ویندوز نصب است (مثلا ویندوز ۸٫۱ یا ۸). در چنین شرایطی، سخت افزار شما از UEFI استفاده میکند. در نتیجه شما باید تنظیمات EFI را تغییر داده و قابلیت Secure Boot را غیرفعال نمایید.
اگر هم شما سیستم عاملی را بر روی سیستمتان نصب نکردهاید، اما قصد دارید از یک ویندوز در کنار اوبونتو ۱۶٫۰۴ – ۱۶٫۱۰ بهره بگیرید، در قدم اول باید ویندوز مربوطه را نصب کرده و سپس به نصب اوبونتو ۱۶٫۰۴ اقدام کنید. به خاطر داشته باشید که باید در مراحل نصب ویندوز و در زمان فرمت کردن هارد دیسک، یک فضای خالی روی دیسک خالی بگذارید تا بعدا از آن استفاده نمایید. این فضای خالی باید 20 گیگ حافظه داشته باشد که به عنوان پارتیشن مورد استفاده قرار میگیرد.

تجهیزات مورد نیاز برای نصب اوبونتو در کنار ویندوز
ISO Image اوبونتو ۱۶٫۰۴ و اوبونتو ۱۶٫۱۰ را با توجه به معماری سیستمتان دانلود کنید.
مرحله اول: آماده سازی ویندوز برای Dual Boot شدن
- اولین چیزی که باید در نظر داشته باشید، ایجاد یک فضای آزاد بر روی هارد دیسک کامپیوتر است. این فضای آزاد را در مواقعی که سیستم روی یک پارتیشن مجزا نصب میشود، باید مد نظر قرار داد. پس از آن، به ویندوزتان با یک اکانت Administrator لاگین کرده و روی منوی Start و سپس Command Prompt به منظور وارد شدن به مد کامندی ویندوز، راست کلیک کنید.
- سپس در CLI عبارت diskmgmt.msc را تایپ کنید. در نهایت، ابزار Disk Manager برای شما باز خواهد شد. در این پنجره، روی پارتیشن :C راست کلیک کرده و به منظور تغییر پارتیشن Shrink Volume را انتخاب کنید.
-
روی Shrink C: یک مقدار از فضا را به مگابایت (حداقل ۲۰۰۰۰ MB بسته به حجم پارتیشن C خود انتخاب کنید) وارد کرده و برای تغییر سایز پارتیشن همانند آنچه در زیر میبینید کلیک Shrink را فشار دهید. به محض اینکه تغییر سایز در فضای مورد نظر اعمال شد، شما یک Unallocated Space روی سخت افزار مشاهده خواهید کرد. تنها کافیست کامپیوتر را به منظور ادامه کار و نصب اوبونتو ۱۶٫۰۴ ریبوت کنید.
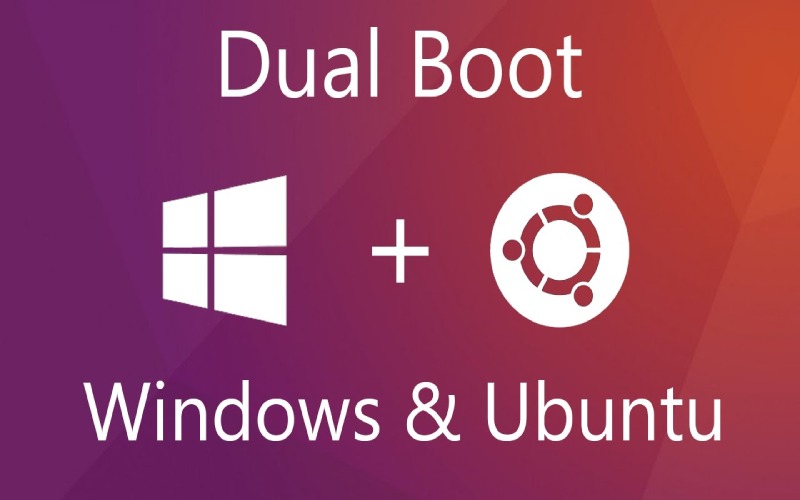
مرحله دوم: نصب اوبونتو ۱۶٫۰۴ به همراه Windows و به صورت Dual Boot
- اکنون زمان نصب Ubuntu 16.04 رسیده و شما باید ایزوی اوبونتو دسکتاپ ۱۶٫۰۴ را دانلود کنید. پس از آن، Image دریافتی را درون یک DVD رایت کرده و یا یک USB بوتیبل را با استفاده از ابزاری همانند Universal USB Installer (سازگار با BIOS) یا Rufus (سازگار با UEFI) ایجاد کنید.
- USB یا DVD را در درایو مناسب قرار دهید و ماشین را Reboot کنید. دقت داشته باشید که باید BIOS/UEFI را تنظیم کنید که از طریق DVD/USB و تنها با فشردن یک کلید خاص (معمولا F12 – F10 یا F2 که به نوع مادربرد شما بستگی دارد) بوت شود.
- به محض اینکه سیستم از روی مدیا، Boot شد، یک صفحه GRUB روی مانیتور شما نمایان میشود. از منوی آن Install Ubuntu را انتخاب کرده و برای ادامه Enter کنید.
-
پس از اینکه مدیای بوت، بارگذاری روی RAM را به پایان رساند، شما یک سیستم اوبونتو در حال اجرا مد Live خواهید داشت. بعد از اینکه سیستم بالا آمد از سمت چپ دومین آیکون از بالا Install Ubuntu 16.04 LTS را انتخاب کنید. سپس ابزار Installer شروع به کار خواهد کرد. ابتدا زبانی که برای اجرای نصب را میخواهید را انتخاب کرده و سپس روی دکمه Continue کلیک کنید.
مرحله سوم برای نصب ubuntu در کنار ویندوز
- سپس هر دو گزینه از قسمت Preparing to Install Ubuntu را بدون تیک رها کرده و تنها روی دکمه Continue کلیک کنید.
-
حال زمان انتخاب نوع نصب است. شما میتوانید Install Ubuntu alongside Windows Boot Manager را انتخاب کنید که به صورت اتوماتیک تمامی مراحل پارتیشن که در بالا مطرح شد را انجام میدهد.
- به خاطر داشته باشید که در حالت Dual-Boot از گزینهی Erase disk and install ubuntu نباید استفاده نمایید. زیرا به صورت بلقوه خطرناک است و ممکن است دیسکتان را نابود کند.

مرحله چهارم در آموزش نصب اوبونتو در vmware
- در این مرحله، ما پارتیشن Custom خود را برای نصب اوبونتو ۱۶٫۰۴ ایجاد خواهیم کرد. در این پست، ما به شما توصیه میکنیم که دو پارتیشن ایجاد کنید؛ یکی برای Root و دیگری برای Home (اطلاعات اکانتها) و پارتیشنی برای Swap در نظر نگیرید. تنها زمانی که ریسورس RAM تان محدود است و یا از یک SSD با سرعت بالا استفاده میکنید پارتیشن swap ایجاد کنید.
- برای ایجاد پارتیشن اول (پارتیشن root) فضای خالی را انتخاب (فضای Shrink شده که قبلا در ویندوز ایجاد کردیم) و روی آیکون “+” کلیک کنید. در تنظیمات پارتیشن، کانفیگهای زیر را استفاده کنید.
- Size : حداقل ۲۰۰۰۰ MB
- Type for the new partition : در اینجا Primary را انتخاب کنید.
- Location for the new partition : در اینجا Beginning را انتخاب کنید.
- Use as : از فایل سیستم EXT4 journaling استفاده کنید.
- Mount point: در اینجا برای پارتیشن روت “/” را وارد کنید.
مرحله پنجم
- در نهایت پارتیشن Home را با استفاده از مراحل یکسانی همانند بالا ایجاد کنید. تمامی فضای آزاد موجود باقیمانده را به پارتیشن Home اختصاص دهید. تنظیمات پارتیشن باید شبیه به موارد زیر باشد.
- Size : تمامی فضای آزاد باقیمانده.
- Type for the new partition : در اینجا Primary را انتخاب کنید.
- Location for the new partition : در اینجا Beginning را انتخاب کنید.
- Use as : از فایل سیستم EXT4 journaling استفاده کنید.
- Mount point : در اینجا “/home” را وارد کنید.

مرحله ششم در آموزش نصب اوبونتو در vmware
- زمانی که مراحل بالا تمام شد، روی دکمه Install Now کلیک کنید تا تغییرات در دیسک اعمال و پروسه نصب آغاز گردد.
- یک پنجره pop-up باید نمایان شود،که به شما درباره فضای swap اطلاع میدهد. این هشدار را با فشردن کلید Continue از بین ببرید.
- سپس یک پنجره پاپ آپ جدید نمایان میشود که از شما میپرسد آیا با تغییرات تایید شده روی دیسک موافقید؟ شما کافیست برای ذخیره تغییرات بر روی دیسک، کلید Continue را بفشارید و سپس پروسه نصب آغاز خواهد شد.
- بر روی پنجره بعدی، موقعیت فیزیکی خود را با انتخاب یک شهر از روی نقشه تنظیم کنید و بعد از آن برای ادامه Continue را کلیک کنید. (این موضوع،اهمیت چندانی ندارد، اما انتخاب آمریکا،اقدام هوشمندانهتری است.)
- سپس Keyboard مورد نظر خود را انتخاب کرده و Continue را بزنید.
مرحله هفتم
- یک Username و Password برای اکانت SUDO مدیریتی خود وارد کنید. یک نام توصیفی برای کامپیوترتان انتخاب (به عنوان مثال : arazcloud) و برای نهایی کردن نصب، Continue را کلیک کنید.
- در اینجا تمام تنظیمات مورد نیاز برای شخصی سازی نصب اوبونتو ۱۶٫۰۴ را کامل کردید. از این پس پروسه نصب به صورت اتوماتیک اجرا خواهد شد.
-
بعد از اینکه پروسه نصب به پایان رسید، دکمه Restart Now را به منظور کامل کردن پروسه نصب کلیک کنید. ماشین Reboot خواهد شد و منوی گراب نمایان خواهد شد. پس از آن، شما باید ظرف ۱۰ ثانیه انتخاب کنید که میخواهید از چه سیستم عاملی استفاده کنید.
-
بعد از اینکه Load شدن اوبونتو تمام شد، شما صفحه لاگین اوبونتو را مشاهده خواهید کرد و کافیست یوزر و پسوردی که در طول پروسه نصب ایجاد کردید را وارد کرده و از آن لذت ببرید. Ubuntu 16.04 به صورت اتوماتیک از فایل سیستم NTFS پشتیبانی میکند، در نتیجه شما میتوانید به فایلهای موجود در پارتیشنهای ویندوزیتان تنها با کلیک کردن روی درایور ویندوز دسترسی داشته باشید.
امیدواریم که این آموزش سودمند واقع شده باشد. برای اطلاعات بیشتر می توانید به دیگر مقالات سایت ما سر بزنید. همچنین اگر سوالی در این مورد داشتید، می توانید از طریق سایت یا تماس تلفنی با ما ارتباط برقرار کنید.