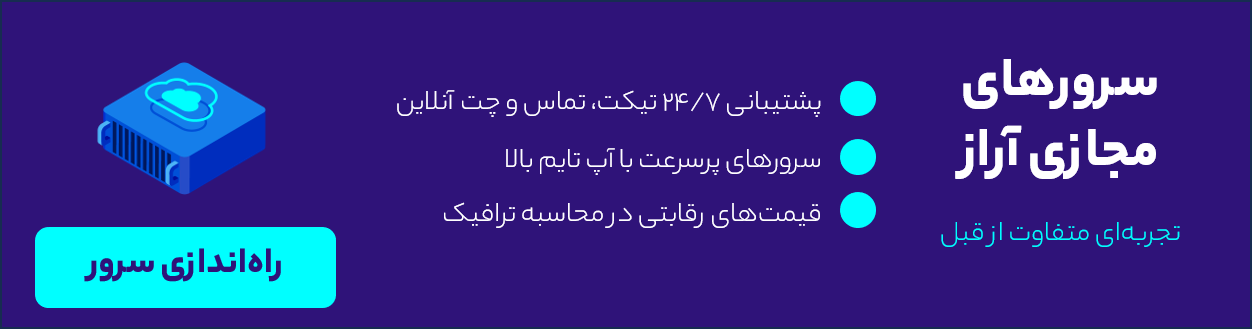نحوه استفاده از گوگل درایو در لینوکس linux
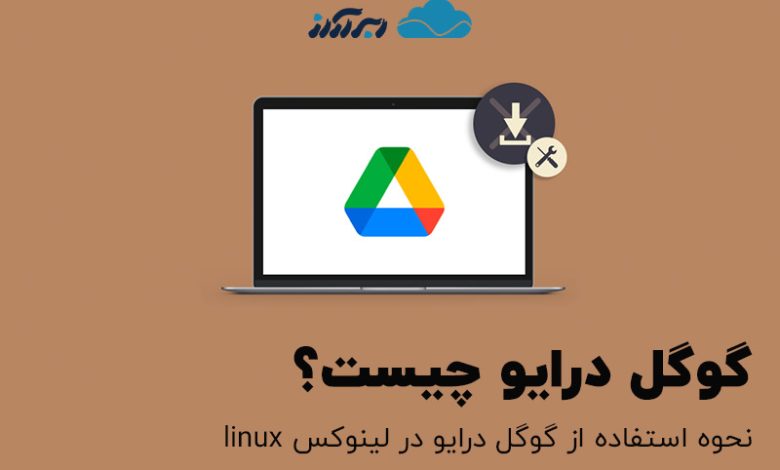
نحوه استفاده از گوگل درایو در لینوکس linux چگونه است؟ چگونه از گوگل درایو استفاده کنیم ؟ استفاده از google drive در لینوکس ممکن است؟ ما در این مقاله با آموزش استفاده از گوگل درایو در linux تلاش میکنیم به تمامی سوالات شما در این زمینه پاسخ دهیم؛ با ما همراه باشید.
در همین ابتدا لازم میدانیم عنوان کنیم که اگر قصد خرید هاست لینوکس حرفه ای دارید، به وبسایت ما سر بزنید و از خدمات و امتیازات ویژهای که در اختیارتان میگذاریم، بهرهمند شوید.
سیستم عامل لینوکس چیست؟
مانند هر آموزش دیگری، اولین قدم برای درک درست مطلبی که قصد دارید دربارهی آن بیاموزید، آشنایی درست با مفاهیم و اصول پایهای آن است. پس ما پیش از اینکه آموزش نحوه استفاده از گوگل درایو در لینوکس را شروع کنیم، لازم میدانیم تا توضیحاتی را دربارهی لینوکس با هم مرور کنیم.
به طور کلی عبارت Linux از سال ۱۹۸۴ شناخته شده است. اگر بخواهیم از لحاظ فنی آن را شرح دهیم، میتوان چنین گفت که به تنهایی به عنوان هسته سیستم عامل معرفی می گردد. اما از طرفی برخی نیز می گویند که لینوکس که با نماد پنگوئن شناخته می شود، هم نوعی سیستم عامل مانند ویندوز است. و دسته سوم هم که کلا اعتقاد بر این دارند Linux نام دیگر Ubunto است و این دو یکی هستند.
از آنجایی که صحبت بیشتر در مورد لینوکس در این مقاله نمیگنجد، در مقالهای دیگر به تفصیل به این موضوع پرداختهایم. پیشنهاد میکنیم فرصت مطالعهی مقالهی سیستم عالم لینوکس چیست را از دست ندهید و با مزایا و معایب این سیستم عامل به طور کامل آشنا شوید.
گوگل درایو چیست؟
گوگل درایو یک فضای ابری است که در اختیار هر کسی قرار میگیرد که یک حساب گوگل داشته باشد. البته لازم به ذکر است که این فضا با محدودیت 15 گیگابایتی تنها به صورت رایگان وجود دارد. پس اگر نیاز به فضای بیشتر دارید، باید اشتراک تهیه کنید. با این وجود فضای 15 گیگابایتی فضای کمی نیست و همواره استقبال بینظیری از این فضای ابری میشود.
مشکلی که در مورد Google Drive وجود دارد، این است که هنوز یک کلاینت رسمی گوگل درایو برای لینوکس ایجاد نشده است. در مقابل اما سایر سیستم عامل ها با در اختیار داشتن یک برنامه کلاینت، امکان مییابند فایلهای خود را در گوگل درایو ذخیره نمایند.
گوگل درایو اهمیت بسیار زیادی برای کاربران دارد؛ به همین جهت، ما در این مقاله از دو روش متفاوت نحوه استفاده از گوگل درایو در لینوکس را توضیح دادهایم.
نحوه استفاده از گوگل درایو در لینوکس ؛ از طرق فایلهای GNOME (Nautilus)
GNOME (گنوم) یک محیط دسکتاپ بسیار محبوب است که به طور پیش فرض در بسیاری از توزیعهای لینوکس مانند اوبونتو وجود دارد. خوشبختانه در محیط GNOME، مدیر فایل این قابلیت را دارد که با حساب Google شما ارتباط برقرار کرده و به فایلهای موجود در گوگل درایو دسترسی داشته باشد.
اگر سیستم شما KDE را اجرا میکند، در بخش بعدی روش دیگری را در زمان استفاده از گوگل درایو در لینوکس توضیح دادهایم که میتوانید از آن استفاده کنید. به احتمال زیاد، محیط گنوم از قبل روی سیستم شما نصب شده است؛ در غیر اینصورت، میتوانید یک ترمینال را باز کرده و از دستورات زیر برای نصب آن استفاده کنید.
نحوه استفاده از گوگل درایو در لینوکس اوبونتو
چگونه از گوگل درایو استفاده کنیم ؟ اگر از توزیع اوبونتو لینوکس استفاده میکنید، میتوانید از دستور زیر کمک بگیرید:
sudo apt install gnome-online-accounts
در توزیعهای مبتنی بر Red Hat، از جمله Fedora و CentOS از این دستور کمک بگیرید:
sudo dnf install gnome-online-accounts در توزیعهای مبتنی بر لینوکس Arch، از جمله Manjaro از دیتور زیر استفاده کنید:
pacman -S gnome-online-accounts پس از نصب، از دستورالعملهای گامبهگام زیر برای راهاندازی حساب Google با ابزار حسابهای آنلاین GNOME استفاده کنید. ابتدا، منوی تنظیمات گنوم را برای حسابهای آنلاین با تایپ دستور زیر یا پیدا کردن آن در راهانداز برنامههای خود باز کنید:
gnome-control-center online-accounts
OR FOR NON-GNOME SYSTEMS:
XDG_CURRENT_DESKTOP=GNOME gnome-control-center
مرحله دوم آموزش نحوه استفاده از گوگل درایو در لینوکس
- تنظیمات را جستجو کرده یا از خط فرمان باز کنید.
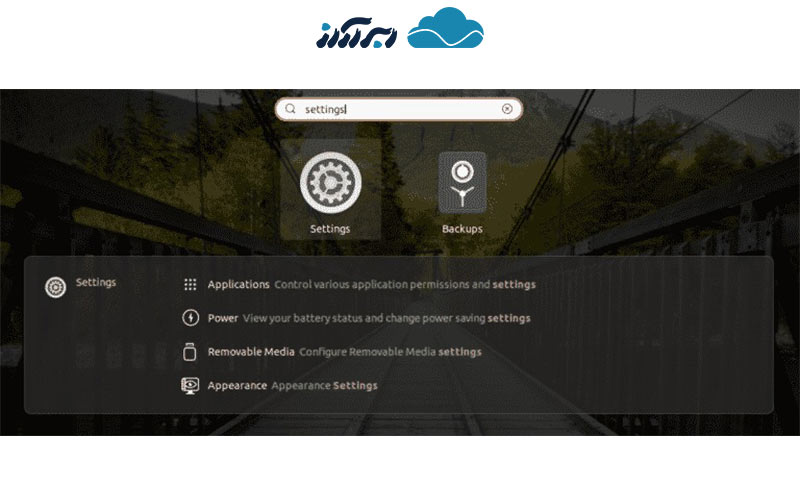
- روی Google کلیک کرده و سپس از اعتبارنامه حساب خود برای ورود به سیستم استفاده کنید. باید به GNOME اجازه دهید تا به فایلهای Google Drive خود و همچنین سایر دادهها دسترسی داشته باشد؛ بنابراین وقتی درخواست تاییدیه ظاهر شد، اجازهی دسترسی را صادر کنید.
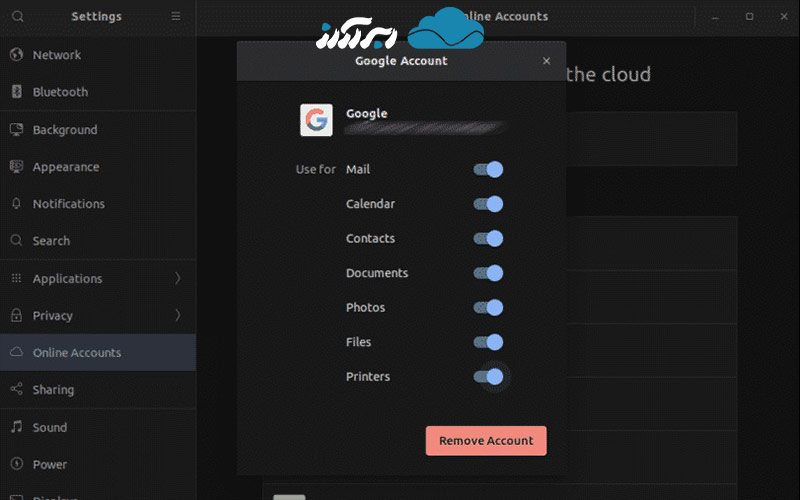
- مطمئن شوید که به گنوم اجازه دسترسی به فایلها را میدهید؛پس از آن، بقیه موارد اختیاری است و میتوانید در صورت نیاز، تنظیمات را تغییر دهید.
- هنگامی که حساب شما اضافه شد، آن را در سمت چپ ابزار GNOME Files خواهید دید.
- برای دسترسی به Google Drive حساب خود را در مرورگر فایلها انتخاب کنید.
- میتوانید روی حساب خود کلیک چپ کنید تا Google Drive به طور خودکار نصب و در دسترس باشد.
- اسناد Google Drive شما در اینجا ظاهر می شود.
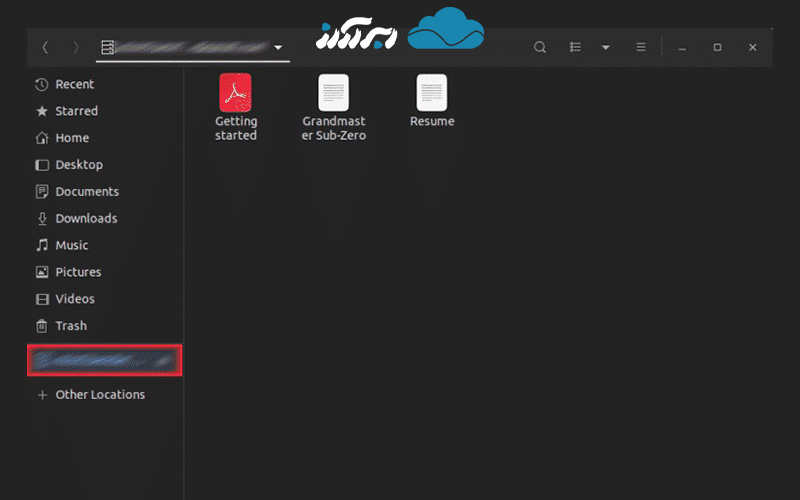
میتوانید فایلها و پوشهها را به این قسمت وارد کرده یا از آن خارج کنید تا تغییرات با Google Drive همگام شوند. همچنین میتوانید فایلها را مستقیماً ویرایش کنید و با ذخیره فایل، تغییرات فوراً به Drive ارسال میشود.
نحوه استفاده از گوگل درایو در لینوکس ؛ از طریق KDE
KDE یکی دیگر از محیطهای دسکتاپ بسیار محبوبی است که از طریق آن میتوان به Google Drive دسترسی پیدا کرد. اگر سیستم شما از KDE استفاده میکند، از دستورالعملهای زیر برای ادغام مرورگر فایل Dolphin با Google Drive استفاده کنید.
نکتهای که باید در نظر داشته باشید این است که پیش از شروع، به بسته kio-gdrive روی سیستم خود نیاز دارید. یک ترمینال را باز کرده و از یکی از دستورات زیر برای نصب آن استفاده کنید.
اگر از توزیع اوبونتو لینوکس استفاده میکنید، میتوانید از دستور زیر کمک بگیرید:
sudo apt install kio-gdrive در توزیعهای مبتنی بر Red Hat، از جمله Fedora و CentOS از این دستور کمک بگیرید:
sudo dnf install kio-gdrive در توزیعهای مبتنی بر لینوکس Arch، از جمله Manjaro از دیتور زیر استفاده کنید:
pacman -S kio-gdrive در توزیع های مبتنی بر openSUSE این دستور را پیش بگیرید:
sudo zypper in kio-gdrive نحوه استفاده از گوگل درایو در لینوکس ؛ مرحله دوم
- فایل منیجر Dolphin را باز کرده و روی گزینهی «Network» در سمت چپ کلیک کنید.
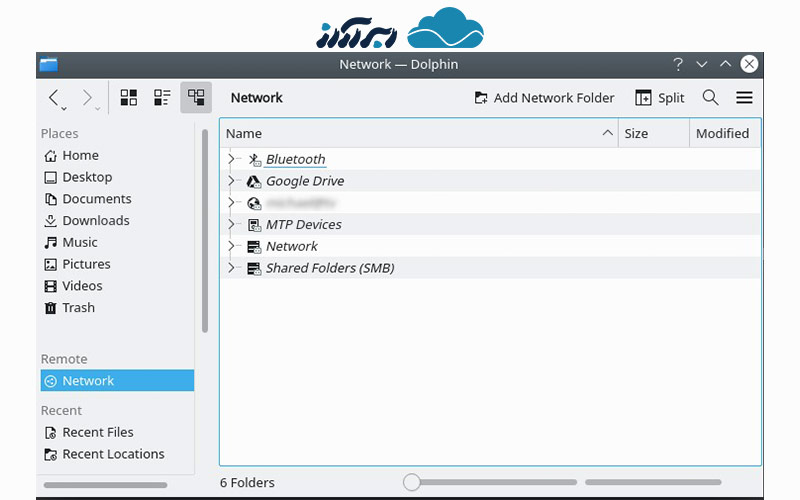
- از KDE Dolphin به منوی شبکه دسترسی پیدا کنید
- سپس پوشه Google Drive را باز کنید.
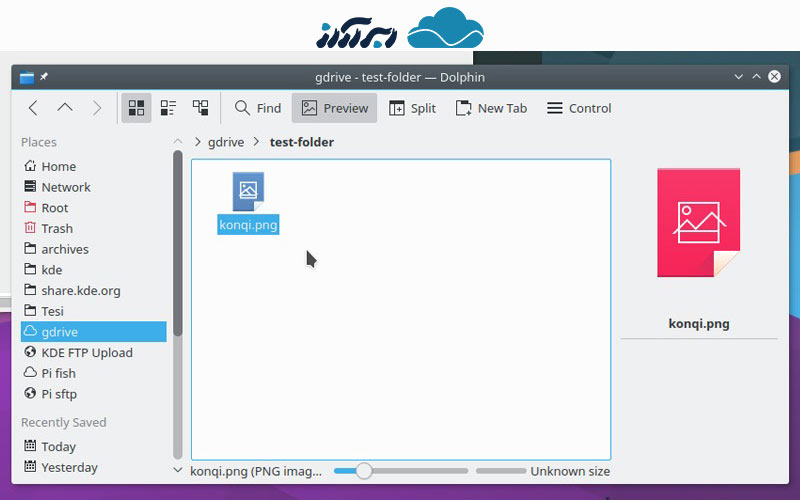
- برای شروع اتصال حساب خود، Google Drive را انتخاب کنید
- از اعتبارنامه Google خود برای ورود به سیستم استفاده کنید و به KDE اجازه دسترسی به Google Drive خود را بدهید.
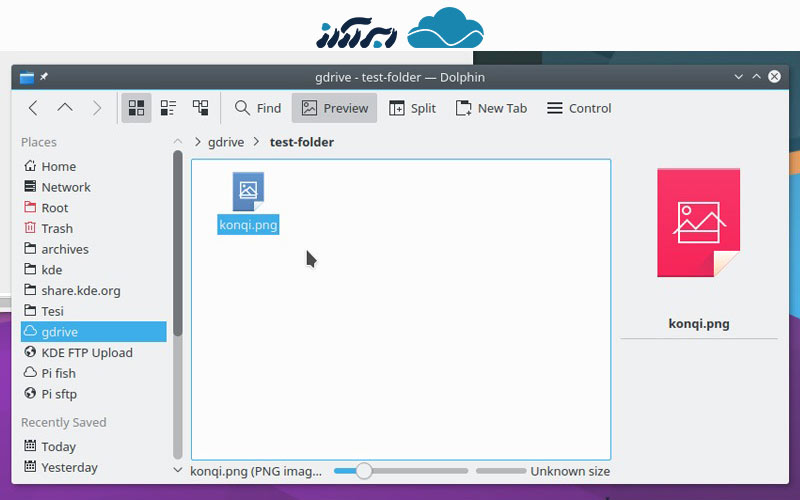
- مطمئن شوید که دسترسی به فایل فعال است
اکنون می توانید هر زمان که بخواهید از Dolpin به فایلهای Google Drive خود دسترسی داشته باشید. برای همگام سازی با Drive، تنها کافیست که فایلها را مستقیماً در فضای ابری ویرایش کنید.
در این مقاله ما با هم نحوه استفاده از گوگل درایو در لینوکس را بررسی کردیم. لازم به ذکر است که GNOME و KDE برای ادغام گوگل درایو مستقیماً توسط مدیران فایل خود پشتیبانی میشوند. علاوه برآن، GNOME میتواند در سایر محیطهای دسکتاپ نیز مورد استفاده قرار گیرد. این راهحلی است که در زمان استفاده از google drive برای کاربران لینوکس مفید خواهد بود؛ تازمانیکه گوگل تصمیم بگیرد یک کلاینت رسمی برای این سیستم عامل منتشر کند.
چرا سرور مجازی لینوکس ابرآراز؟
سرور مجازی لینوکس از یکی از انواع سیستم عامل های لینوکس ساخته شده است و نام دیگر آن توزیع لینوکس می باشد. سرور های مجازی CentOS وUbuntu نیز از این نوع هستند. امروزه در سراسر جهان اکثر سایت ها برای میزبانی سایت های خود از این نوع سرور استفاده می کنند. این نوع سرور برای تقریبا هر نوع سایتی، حتی سایت های شخصی با موضوعات و اهداف متفاوت و یا سایت های رسمی شرکت ها و… و همچنین بهبود و توسعه ،افزایش بازدید و ترافیک انواع سایت ها قابل استفاده می باشد.
هنگام خرید سرور مجازی لینوکس توجه داشته باشید، شرکت ارائه دهنده، امکان دسترسی کامل و سطح روت به سرور را برای شما فراهم کند؛ چراکه در غیر این صورت با محدودیت هایی مواجه خواهید شد و قادر به ایجاد تغییرات مورد نظرتان نخواهید بود. در حال حاضر ما این دسترسی را به صورت کامل و اتوماتیک در اختیار کاربران عزیز قرار میدهیم.