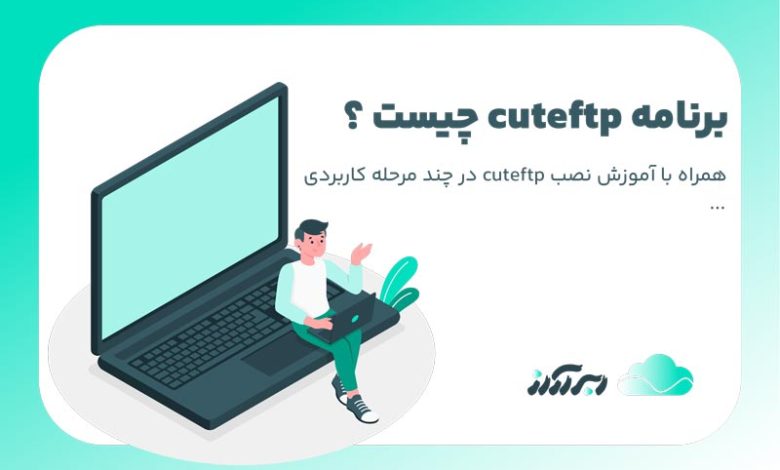
برنامه cuteftp چیست و چگونه میتوان آن را نصب کرد؟ در این مقاله ما قصد داریم تا با ضمن آشنایی با مفهوم cuteftp با هم بررسی کنیم که نصب cuteftp و اتصال آن به هاست چگونه انجام میشود؛ با ما همراه باشید.
پروتکل FTP چیست؟
پیش از اینکه به سراغ موضوع اصلی مقاله برویم و در این مورد صحبت کنیم که برنامه cuteftp چیست و چگونه میتوان آن را نصب کرد، لازم است که ابتدا به درک درستی از FTP برسیم.
ftp که اختصاری از عبارت File Transfer Protocol است یکی از قدیمیترین و معروفترین پروتکلهای اینترنت است. این پروتکل وظیفه دارد تا پروتکلها را از یک سیستم به یک سیستم دیگر انتقال دهد. یکی از مهمترین کاربردهای این پروتکل، آپلود صفحات مختلف وب و انتقال اسناد میان سرورهاست.
برنامه cuteftp چیست ؟
CuteFTP یک نرم افزار سرویس گیرنده محبوب برای انتقال فایلهاست که با توجه به محیط کاربری ساده و آسانی دارد میتواند کمک بسیار بزرگی برای دانلود و آپلود فایلهای روی یک سرور باشد.
یکی ازمهمترین مزایای استفاده از این برنامه، سرعت عمل بالای آن برای آپلود فایلهای فشرده است. همچنین اگر در زمان انتقال، ارتباط شما با سرور اصلی از بین برود، میتوانید تمام مراحل قبلی را از نقطه متوقف شده ادامه دهید.
حال که با این برنامه و فوایدی که برای شما به همراه دارد، آشنا شدید، زمان این است که آموزش نصب cuteftp را نیز باهم پیش ببریم؛ با ما همراه باشید.
آموزش نصب cuteftp
در اولین قدم، مهمترین نکتهای که باید به خاطر داشته باشید این است که برای با سرور، نیاز است که حتما یک اکانت ftp از قبل ایجاد کرده باشید.
پس از دانلود cuteftp و نصب آن، صفحه اصلی برنامه در اختیار شما قرار میگیرد که چیزی شبیه به تصویر زیر خواهد بود:
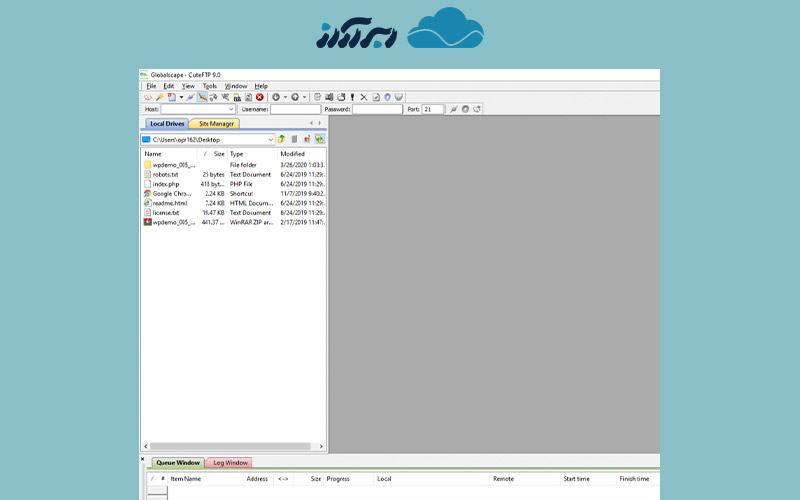
در مرحله بعد باید از قسمت File وارد بخش New و گزینه FTP Site را انتخاب کنید. با این کار صفحه زیر برای شما به نمایش درمیآید که نیاز است که اطلاعات مورد نیاز برای اتصال به سرور را در آن وارد کنید:
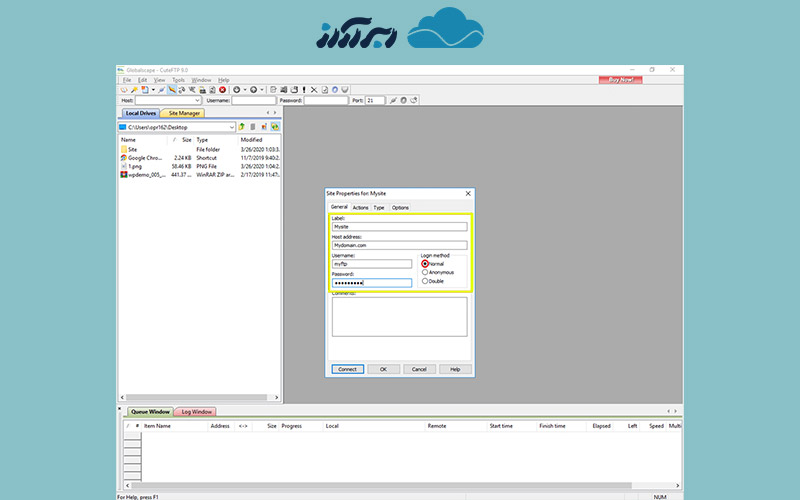
اطلاعاتی که در این بخش نیاز است تا وارد شد، عبارتند از:
- انتخاب یک نام در بخش Label برای اتصال
- ورود آی پی سرور یا نام دامنه در قسمت Host Address
- انتخاب حالت Normal در بخش Login Method
- ورود نام کاربری و رمز اکانت ftp در بخش Username و Password
- انتخاب گزینه connect برای شروع فرآیند اتصال
در صورتی که تمامی اطلاعات را به درستی وارد کرده باشید، میتوانید به راحتی به سرویس ftp متصل شده و فایلهای سایت خود را مشاهده کنید.
تشریح نرم افزار cuteftp
حال که پروسه نصب cuteftp را پیش گرفتید، نیاز است که یاد بگیرید چگونه از این برنامه استفاده کنید. به طور کلی، صفحع ارتباط با سرور به 4 بخش کلی تقسیم میشود:
- نمایش فایلهای سیستم شما
- نمایش فایلهای سایت بر روی سرور
- نمایش دستورات ردوبدل شده
- نمایش پروسه انتقال فایلها
در ادامه روش کار هر کدام از این موارد را باهم بررسی میکنیم؛ با ما همراه باشید.
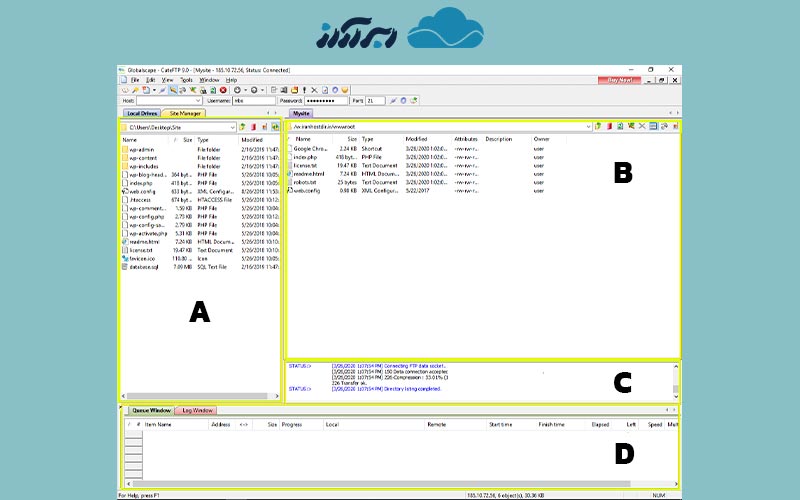
بخش اول برنامه cuteftp چیست ؟
در بخش نخست، زمانیکه بر روی فایلهای سیستم خود، کلیک کنید، گزینههای زیر برای شما به نمایش در میآیند:
- Upload : انتقال فایلهای انتخاب شده به سرور
- Upload advanced : عرضه روشهای بیشتر برای انجام مراحل آپلود
- Edit : امکان ویرایش فایل
- View : امکان مشاهده محتوای فایل
- Open : امکان اجرای محتوای فایل
- Rename : امکان تغییر نام پوشهها یا فایلهای انتخاب شده
- Delete : امکان حذف فایل یا فایلهای انتخاب شده
- Properties : امکان مشاهده مشخصات
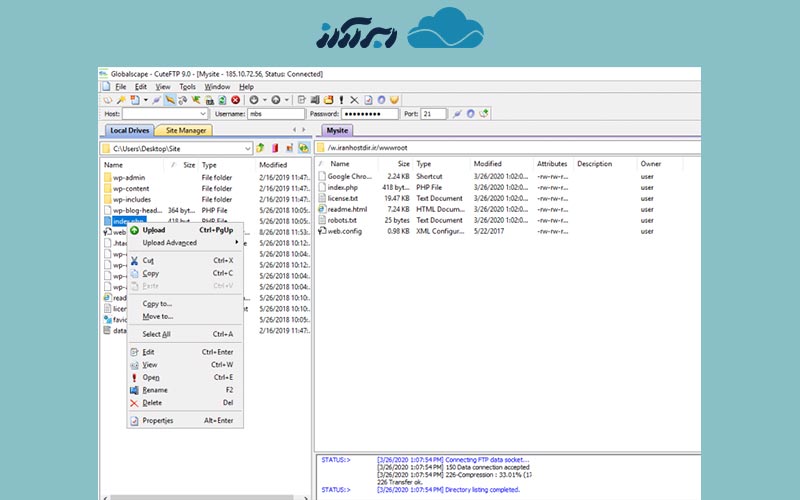
کار با cuteftp
همانطور که پیشتر عنوان کردیم، در بخش دوم میتوانید فایلهای موجود بر روی سرور را مشاهده کنید. برای این کار باید روی فایل موردنظر کلیک راست کنید. در این صورت گزینههای زیر برای شما به نمایش در میآیند.
- Download: دانلود فایل انتخاب شده بر روی سیستم
- Download advanced: عرضه تنظیمات بیشتر؛ برای مثال میتوانید چندین بخش را به صورت همزمان دانلود کنید.
- Edit: ویرایش فایل
- View: مشاهده محتوای فایل
- Open: اجرای محتوای فایل
- Rename: تغییر نام پوشه یا فایل انتخاب شده
- Delete: حذف فایل یا فایلهای انتخاب شده
- Properties / Chmod: مشاهده مشخصات فایلها
- CHMOD: امکان تغییر سطح دسترسی فایلها
منظور از بررسی وضعیت انتقال در برنامه cuteftp چیست ؟
در بخش انتهایی این برنامه و در تب Queue windows، میتوانید بر فرآیند ارسال و دریافت فایلها نظارت داشته باشید. در کنار تمامی فایلهای در حال انتقال، آیکونهای متفاوتی وجود دارند که هرکدام نشاندهنده منظور متفاوتی هستند. در ادامه تلاش میکنیم تا با توضیح هرکدام از این موارد، به شما آموزش دهیم که با دیدن هر آیکون دقیقا چه اتفاقی در حال انجام است.
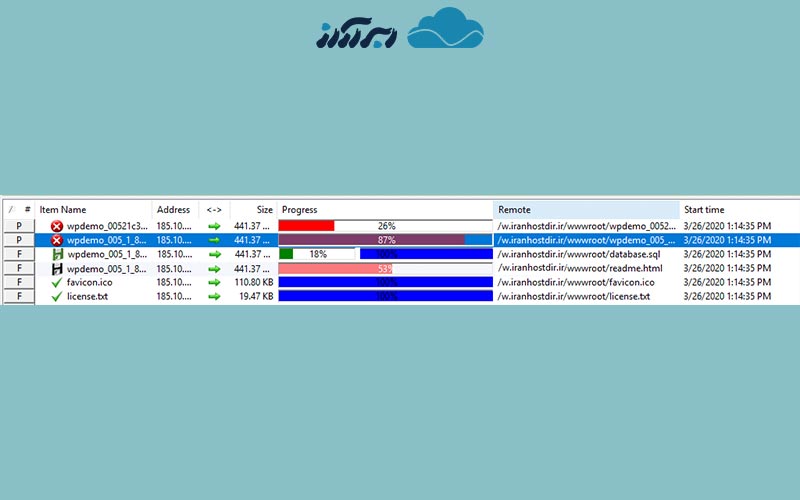
فایلهای در حال ارسال و دریافت
این نوع از فایلها که با آیکون فلاپی سبز رنگ نمایش داده میشوند، بدین معنا هستند که پروسه انتقال در میانه راه است. میتوان با کلیک راست بر روی این آیکونها، آنها را متوقف کرد.
فایلهای متوقف شده
زمانی که پروسه انتقال فایلها را متوقف میکنید، آیکون کنار آنها به یک آیکون فلاپی خاکستری رنگ تغییر مییابد. برای شروع مجدد پروسه انقتا میتوانید کلیک راست کرده و گزینه Reqeueu را انتخاب کنید.
انتقال با خطا مواجه شده است
اگر انتقال فایلی با خطا مواجه شود، آیکون کنار آنها به یک X قرمز رنگ تغییر مییابد. بر روی آن فایل کلیک راست کرده و گزینه Reqeueu را انتخاب کنید تا پروسه انتقاله مجددا ادامه پیدا کند.
انتقال موفق
در زمان موفقیت در پروسه انتقال فایلها، آیکون سبز رنگی در کنار آنها نمایش داده میشود.
سخن پایانی
در این مقاله ما تلشا کردیم با توضیح در مورد اینکه برنامه cuteftp چیست و همچنین نصب cuteftp چگونه انجام میشود، شما را با این برنامه کاربردی آشنا کنیم. اگر در خصوص هر یک از موارد گفته شده با مشکلی مواجه شدید و یا موضوعی بود که در نظر داشتید در مورد آن بهتر بدانید، در قسمت کامنت با ما به اشتراک بگذارید تا در سریعترین زمان ممکن، پاسخگوی شما باشیم.
همچنین ما در لینکدین خود، تلاش میکنیم تا بروزترین و مهمترین مسايل دنیای تکنولوژی و فناوری را با شما به اشترک بگذاریم. پیشنهاد میکنیم ما را در لینکدین ابرآراز دنبال کنید.


