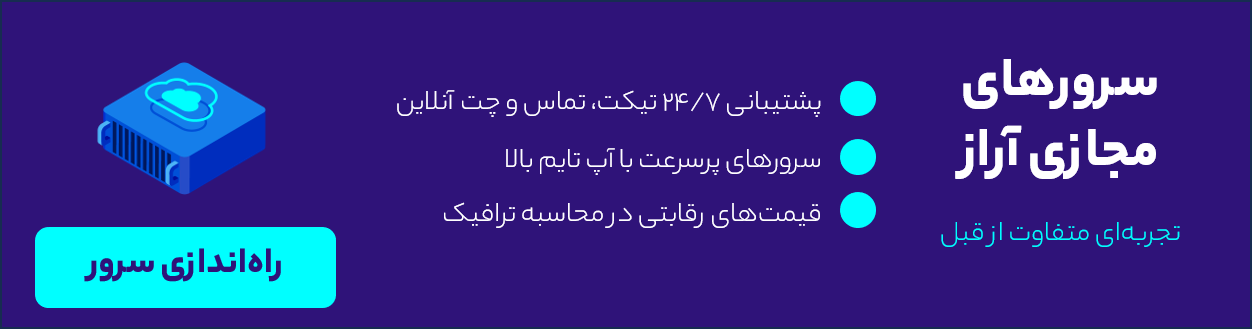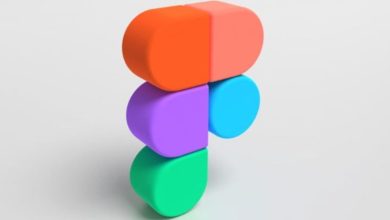آموزش انتقال فایل با FTP در 6 مرحله به صورت گامبهگام

در این مقاله، میخواهیم انتقال فایل با FTP ، را با هم بررسی کنیم. FTP مخفف File Transfer Protocol است و دقیقا همان کاری را انجام میدهد که در نام آن وجود دارد؛ پروتکل FTP یا روش انتقال فایل ها بین رایانهها. به طوری که فایلها، از یک رایانه به رایانه دیگر کپی میشوند. این تبادل پرونده، از طریق کانالهای اینترنتی اتفاق میافتد، که به طور رسمی به عنوان یک شبکه TCP / IP شناخته میشود. TCP / IP ( پروتکل کنترل انتقال / پروتکل اینترنت) مخفف پروتکل استاندارد ارتباطات از طریق اینترنت است.
درواقع، FTP ( اف تی پی ) یک پروتکل استاندارد است و هر رایانهای با توانایی استفاده از FTP، میتواند از این پروتکل استفاده کند. اگر تمایل دارید که بیشتر با مفهوم ftp چیست ؟ آشنا شوید، مطالعهی مقالات ما را از دست ندهید. برای دستیابی به مقالات متعدد ما، کافیست تا موضوع موردعلاقهی خود را در قسمت Search وبلاگ ابر آراز جستجو کنید. اگر مایل بودید که دربارهی موضوع خاصی مطالعه کنید که ما آن را در قسمت وبلاگ نداریم، کافیاست در قسمت نظرات، آن موضوع را با ما در میان بگذارید.
در آموزش انتقال فایل با FTP ، نحوهی استفاده از ftp را در محیط خط فرمان توضیح خواهیم داد. در قدم اول، ما نحوهی اتصال به سرور FTP را نشان میدهیم. در حالی که بسیاری از برنامههای FTP دسک تاپ خوب وجود دارد. هنگامی که از راه دور بر روی یک سرور در یک جلسه SSH کار میکنید و به عنوان مثال، دستور FTP هنوز مفید است؛ میخواهید یک فایل پشتیبان، از فضای ذخیره سازی FTP خود بگیرید.
مرحلهی اول انتقال فایل با FTP ؛ ایجاد اتصال FTP
برای اتصال به FTP Server ، باید در پنجره ترمینال “ftp” و سپس نام دامنه “domain.com” یا آدرس IP سرویس FTP را تایپ کنیم.
ftp domain.com ftp 192.168.0.1 ftp user@ftpdomain.com
توجه: برای این مثال، ما از یک سرور ناشناس استفاده کردیم.
در مثالهای بالا IP و دامنه را با آدرس IP یا دامنه سرور FTP جایگزین کنید.
مرحله 2: ورود به سیستم با کاربر و رمز عبور
در این قسمت از آموزش انتقال فایل با FTP بین دو لپ تاپ ، به شما یاد میدهیم که بیشتر ورودیهای FTP Server ، با استفاده از رمز عبور محافظت میشوند. بنابراین، سرور از ما یک “نام کاربری” و “رمز عبور” میخواهد.
Name: anonymous Password:
ترمینال، پیامی مانند این را برمیگرداند:
230 Login successful. Remote system type is UNIX. Using binary mode to transfer files. ftp>
مرحله 3: کار با دایرکتوریها
دستورات لیست کردن، جابجایی و ایجاد پوشهها در یک سرور FTP ، تقریباً مشابه همان چیزی است که ما میتوانیم از محیط shell به صورت محلی در رایانه خود استفاده کنیم. ls مخفف عبارت cd ،list برای تغییر فهرستها و mkdir برای ایجاد فهرستها است.
در این قسمت از انتقال فایل با FTP بهتر است، فهرستها را با تنظیمات امنیتی لیست کنید:
ftp> ls سرور برمیگردد:
200 PORT command successful. Consider using PASV. 150 Here comes the directory listing. directory list .... .... 226 Directory send OK.
تغییر دایرکتوریها:
ftp> cd directory سرور برمیگردد:
250 Directory succesfully changed. مرحلهی چهارم در آموزش انتقال فایل با FTP ؛ بارگیری پروندهها با FTP
قبل از بارگیری یک فایل، باید با استفاده از دستور ‘lcd’ فهرست محلی دانلود فایل FTP را تنظیم کنیم:
lcd /home/user/yourdirectoryname اگر فهرست بارگیری را مشخص نکنید، پرونده در فهرست فعلی که در زمان شروع جلسه FTP در آن بودید بارگیری میشود. اکنون، میتوانیم از دستور “دریافت” برای بارگیری پرونده استفاده کنیم، موارد زیر است:
get file این پرونده در فهرستهایی که قبلاً با دستور ‘lcd’ تنظیم شده است بارگیری میشود.
سرور پیام بعدی را برمیگرداند:
local: file remote: file 200 PORT command successful. Consider using PASV. 150 Opening BINARY mode data connection for file (xxx bytes). 226 File send OK. XXX bytes received in x.xx secs (x.xxx MB/s).
برای بارگیری چندین فایل، میتوانیم از wildcards استفاده کنیم. در این مثال، ما تمام پروندهها را با پسوند فایل .xls بارگیری میکنیم.
mget *.xls
مرحله 5: بارگذاری پرونده ها با FTP
ما میتوانیم پروندههایی را که در فهرست محلی هستند و در آن اتصال FTP ( اف تی پی ) ایجاد کرده ایم، بارگذاری کنیم. برای آپلود فایل ، میتوانیم از دستور “put” استفاده کنیم.
put file
وقتی فایلی که میخواهید بارگذاری کنید، در فهرست محلی نیست، میتوانید از مسیر مطلق شروع شده با “/” نیز استفاده کنید:
put /path/file برای آپلود فایل های متعدد ، میتوانیم از دستور mput مشابه نمونه mget از بالا استفاده کنیم:
mput *.xls
مرحله ششم انتقال فایل با FTP ؛ بستن اتصال FTP
وقتی کار FTP را انجام دادیم، باید به دلایل امنیتی اتصال را قطع کنیم. سه دستور وجود دارد که میتوانیم برای بستن اتصال استفاده کنیم:
bye exit quit
رایانه ما را از سرور FTP جدا کرده و برمیگرداند:
221 Goodbye اگر به کمک دیگری نیاز دارید، پس از اتصال به سرور FTP ، باید “Help” را تایپ کنید و با این کار، همه دستورات FTP موجود را به شما نشان میدهد.
ما در پیج اینستاگرامی ابرآراز ، پیرامون جدیدترین و تازهترین مباحث حوزهی تکنولوژی و فناوری صحبت کرده و تلاش میکنیم اطلاعات مفیدی را در اختیار شما قرار دهیم. با دنبال کردن شبکههای اجتماعی ما، میتوانید به ما کمک کنید که با خواستهها و نیازهای شما آشنا شده و خدمات و سرویسهای موثرتری را ارائه دهیم.