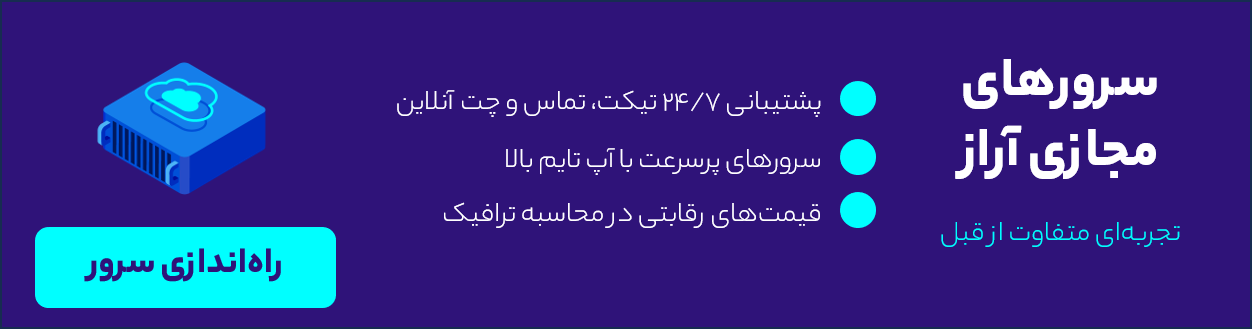اگر به دنبال مقالهای برای نصب docker در ویندوز هستید، به جای مناسبی آمدهاید. در این مقاله، قصد داریم مراحل نصب داکر روی ویندوز را به طور دقیق توضیح دهیم. اما قبل از اینکه در مورد مراحل نصب اطلاعاتی کسب کنیم، ابتدا به طور مختصر به تشریح مفهوم docker خواهیم پرداخت.
برای دریافت سرور ابری ویژهی ابرآراز، پیشنهاد میکنیم تا به وب سایت ما سر زده و از خدمات و سرویسهاس متنوع ما بهرهمند شوید.
Docker چیست؟
docker یک پلتفرم نرم افزاری مجازی در سطح سیستم عامل است که به کاربران در ساخت و مدیریت برنامههای کاربردی در محیط docker با تمام وابستگیهای کتابخانهای خود کمک میکند. Docker container یک بستهی نرم افزار ی سبک است که شامل تمام وابستگیها (چارچوبها، کتابخانهها و…) مورد نیاز برای اجرای برنامه است.
شما میتوانید در مقالهی داکر چیست ؟ کاملا با داکر آشنا شوید. برای اینکار کافیست به بلاگ ابر آراز مراجعه نموده و مقالهی داکر چیست را مطالعه نمایید.
نصب داکر در ویندوز و ویژگیهای کار با آن
برخی از ویژگیهای اصلی کار با docker در ویندوز به شرح زیر است:
- رابط کاربری یکپارچه را برای مشاهده و نظارت بر docker container فعال میکند.
- ظرف مدت 10 ثانیه به سرعت داکر را فعال میکند.
- استفادهی آسان از فصای کاربری لینوکسی
- منابع مورد نیاز سخت افزاری بالا
- از تنظیمات پروکسی HTTP پشتیبانی میکند.
در ادامهی آموزش نصب داکر روی ویندوز لیستی از عناصری که برای اجرای کانتینر داکرها در ویندوز باید داشته باشید را شرح میدهیم:
- Docker Engine: برای ساخت و راه اندازی کانتینر ها روی دستگاه میزبان کار میکند.
- Docker Daemon: کانتینر های داکر را مدیریت میکند.
- Docker Client : اجرای این دستورات REST API ها را ترجمه کرده و به DOCKER DAEMON تحویل داده میشود.
- ِDocker Compose : دو کانتینر را در یک سرویس اجرا میکند.
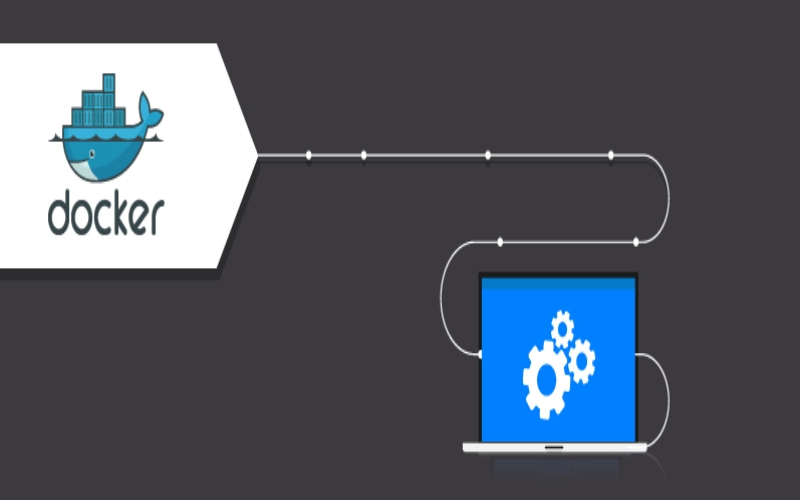
پیشنهاد مطالعه
برای آشنایی بیشتر با کانتینر و کاربرد آن، مقالهی container یا کانتینر چیست را در بلاگ ابرآراز مطالعه نمایید.
کانتینر چیست؟ در جواب تعریف کانتینر باید گفت که کانتینر یک نرم افزار مجازی سازی است. درواقع یک بستهی نرم افزار ی است که در سطح سیستم عامل فعال است. هر چیزی که نرم افزار برای اجرا شدن به آن نیازمند است و به صورت یک image بستهبندی میشود، را در برمیگیرد. در برنامههای قدیمی، شما نمیتوانید جدا از سیستم عامل و نرم افزار های دیگر کار کنید، ولی در کانتینر ها این امکان وجود دارد. مهمترین دلیل وجود کانتینر ها ایجاد محیطی برای انتقال نرم افزار ها از یک محیط پردازشی به محیطی دیگر برای اجرا بدون وجود اشکال و نقص است.
در ادامهی مقاله، روند نصب داکر روی ویندوز 10 را برای شما عزیزان توضیح خواهیم داد؛ با ما همراه باشید.
راهنمای قدم به قدم نصب داکر روی ویندوز 10
- برای نصب docker روی ویندوز ابتدا به وبسایت https://docs.docker.com/docker-for-windows/install/ و فایل داکر را دانلود کنید
نکته: برای اجرای داکر در ویندوز 10، داشتن حداقل 4 گیگ رم داشتن یک پردازنده ی 64 بیتی مورد نیاز است.
- سپس بر روی Docker Desktop Installer.exe دوبار کلیک کنید تا نصب کننده داکر بر روی ویندوز اجرا شود.
توجه: اگر تحت هر شرایطی موفق به دانلود فایل نصب کننده نشده اید می توانید آن را از DOCKER HUB تهیه کنید و هر زمان که لازم داشتید آن را اجرا کنید.
- پس از شروع مراحل نصب داکر در ویندوز 10 Hyper-v را در صفحه ی windows feature پیکربندی کنید.
- سپس مراحل نصب را دنبال کنید و منتظر بمانید تا مراحل انجام شود
پس از اتمام مراحل نصب داکر در ویندوز ، روی بستن و راه اندازی مجدد کلیک کنید. Docker Desktop tool را بر روی ویندوز فعال کنید.
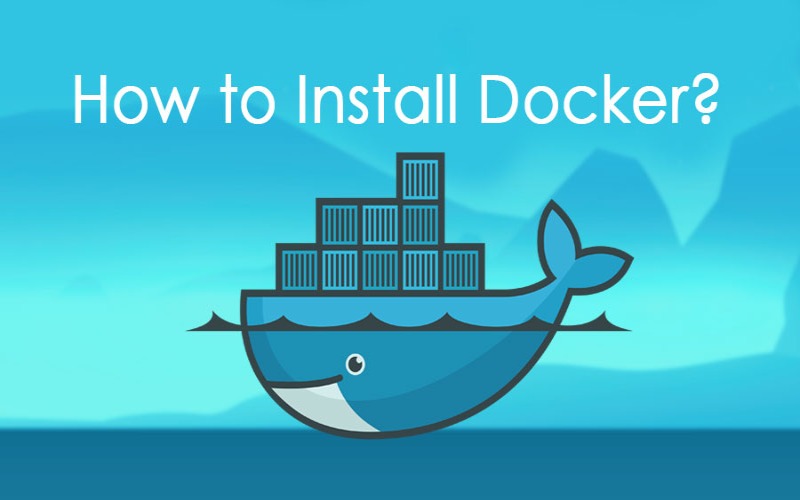
مرحلهی دوم آموزش نصب داکر روی ویندوز
بعد از این که نصب داکر بر روی ویندوز 10 به پایان برسد ابزار داکر به طور پیش فرض اجرا نمی شود. برای اجرای ابزار داکر در جست و جوی ویندوز عبارت tool را جست و جو کنید. گزینهی Docker Desktop را در نتایج جستوجو ویندوز انتخاب کنید. قبل از اجرای نرم افزار داکر پیشنهاد مطالعهی مقالهی داکر را برای ساختن یک ایمیج داکر و اجرا کردن یک کانتینر را به ما میدهد.
شما هم اکنون موفق به اجرای داکر دسکتاپ شده اید. دبرای نصب موتور داکر دستورالعمل زیر را روی سیستم خود دنبال کنید.
به خط فرمان داکر بروید داکر ورژن را برای تایید شدن نصب در سیستم خود اجرا کنید.
برای آشنایی بیشتر با داکر و دستورات داکر به شما پیشنهاد میکنیم حتما مقاله ی آموزش استفاده از داکر (قسمت دوم) را در بلاگ ما مطالعه نمایید.
در این مرحله نصب داکر در ویندوز به پایان رسیده است و شما می توانید برای ایجاد و اجرای کانتینر ها در ویندوز از آن استفاده کنید.
حذف Docker Desktop Tool در روی ویندوز 10
حال که با نحوهی نصب داکر در ویندوز آشنا شدید، بیایید با هم نحوهی حذف Docker Desktop Tool بر روی ویندوز 10 را دنبال کنیم. فرض کنید میخواهید داکر دسکتاپ را از روی ویندوز خود حذف کنید موارد ذکر شده را دنبال کنید:
- به منوی استارت ویندوز بروید ، مسیر زیر را دنبال کنید :
Settings > Apps > Apps & features. - داکر دسکتاپ را در Apps & features پیدا کرده و uninstall را روی آن انتخاب کنید.
اگر در زمان نصب داکر در ویندوز و استفاده از آن با مشکل تحریم مواجه شدید، میتوانید از مقالهی رفع تحریم داکر استفاده کنید.
نصب داکر روی ویندوز سرور 2019
نصب داکر در ویندوز سرور ۲۰۱۹ بسیار ساده است، در ادامهی مقاله، ما قصد داریم تا نحوه کانفیگ و راهاندازی Docker در Windows Server 2019 را با هم بررسی کنیم؛ با ما همراه باشید.
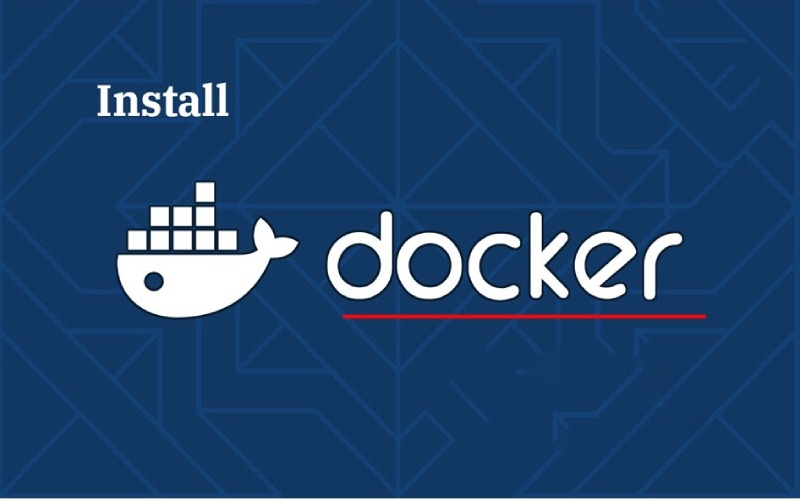
پیاده سازی داکر در ویندوز سرور
همانطور که تاکنون دریافتهاید، Docker ابزاری است برای آسانتر کردن ساخت، استقرار و اجرای برنامهها با استفاده از containers های طراحی شده است. containers به برنامهنویس اجازه میدهند، تا یک برنامه را با تمام قسمتهای مورد نیاز از جمله کتابخانهها و سایر وابستگیها بستهبندی کرده و آن را به عنوان یک بسته مستقر کند. برای نصب داکر در ویندوز سرور ، بایستی مراحل زیر را پیش بگیرید.
فعالسازی قابلیت Containers روی ویندوز سرور
برای شروع باید ابتدا قابلیت Containers را در ویندوز سرور فعال کنیم؛ مراحل انجام آن از طریق محیط PowerShell انجام میشود. به همین منظور پاورشل را با استفاده از دسترسی ادمین یا Run As Administrator باز کرده و دستور زیر را اجرا میکنیم:
Install-Module -Name DockerMsftProvider -Repository PSGallery -Force
با این دستور ارائهدهنده Docker-Microsoft Package Management روی سرور نصب میشود.
نصب داکر Docker روی ویندوز سرور ۲۰۱۹
پس از اینکه قابلیت Containers را فعال کردیم، باید داکر روی ویندوز سرور نصب شود. به همین منظور، دستور زیر را در پاورشل اجرا میکنیم. برای شروع نصب باید کلیدهای Y یا A را فشار دهیم.
Install-Package -Name docker -ProviderName DockerMsftProvider
پس از تکمیل نصب باید سیستم را یک بار ریبوت دهیم.
Restart-Computer -Force
در صورتی که تمایل داشتید Docker را آپدیت کنید می توانید از دستور زیر استفاده کنید.
Install-Package -Name Docker -ProviderName DockerMsftProvider -Update -Force Start-Service Docker
با استفاده از دستور زیر میتوانید نسخه فعال داکر روی سرور را بررسی کنید.
Administrator> Get-Package -Name Docker -ProviderName DockerMsftProvider
در نهایت سرویس داکر را با دستور زیر راه اندازی می کنیم.
Start-Service Docker
ما در مقالهی آموزش داکر به طور مفصل در مورد دستورات داکر و نحوهی استفاده از آنها صحبت کردهایم. پیشنهاد میکنیم فرصت مطالعهی این مقالهی مهم و کاربردی را از دست ندهید.