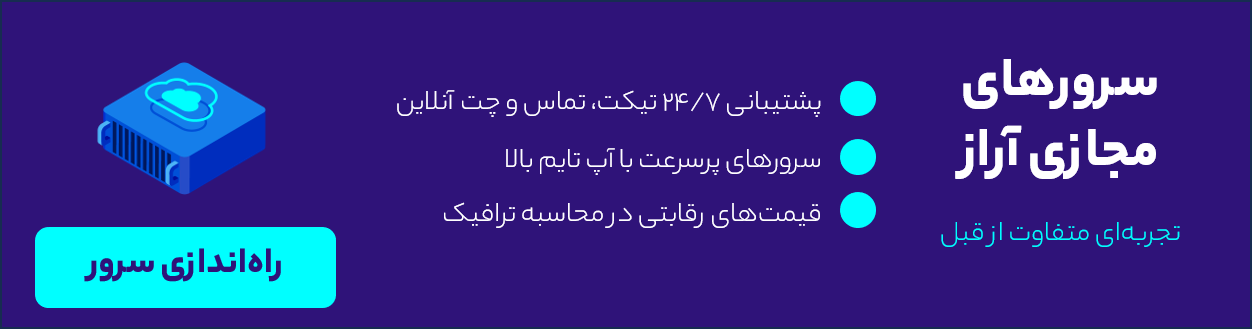آموزش نصب کالی لینوکس در کنار ویندوز به طور کامل و ساده
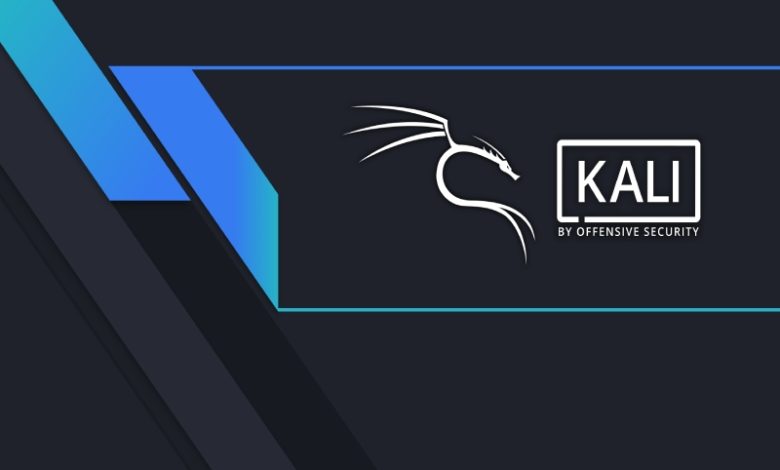
در مقالات قبلی ما ضمن ارائهی توضیحاتی دربارهی اینکه سیستم عامل کالی لینوکس چیست تلاش کردیم تا به شما آموزش دهیم که نصب کالی لینوکس در vmware workstation چگونه انجام میشود. حال نوبت به آموزش نصب کالی لینوکس در کنار ویندوز 10 رسیده است تا شما بتوانید به طور کامل بر این زمینه مسلط شوید. نصب کالی در کنار ویندوز که با عنوان بوت دوگانه Kali Linux v2021.1 با ویندوز 10 نیز یاد میشود، به معنای اجرای دو سیستم عامل مجزا در یک هارد است.
اگر از ویندوز 10 استفاده نمیکنید، نگران نباشید؛ با این آموزش، میتوانید کالی لینوکس را با ویندوز 7/8/8.1 نیز دوگانه بوت کنید.
آموزش نصب کالی لینوکس در کنار ویندوز 7 ، 8، 8.1 ، 10
پیش از شروع نصب کالی کنار ویندوز و dual boot کردن لینوکس، 3 فعالیت مهم وجود دارند که باید حتما انجام دهید. همهی ما دوست داریم که در کنار استفاده از سیستم عامل لینوکس ، بتوانیم از خدمات و امتیازات ویندوز نیز استفاده کنیم؛ بنابراین برای رفع این مشکل به سراغ بوت دوگانهی لینوکس با ویندوز می رویم.
اگر درآغاز مسیر خود باشید ممکن است در زمان بوت دوگانه سیستم عامل لینوکس با ویندوز دچار مشکل شوید. نگران نباشید؛ اکثر کاربران مبتدی پس از نصب کالی لینوکس در ویندوز 10 و یا دیگر نسخههای ویندوز با مشکلاتی مواجه میشوند. از دست دادن GRUB، GRUB Rescue در حالی که سعی میکنند لینوکس را با ویندوز دوگانه بوت کنند، تنها نمونهی کوچی از مشکلات متعددی است که مبتدیان با آن مواجه میشوند. عمده دلیل این اتفاق این است که آنها فراموش میکنند پیش از بوت دوگانه لینوکس، برخی تنظیمات ضروری را انجام دهند.
در ادامه ما تلاش میکنیم موارد حیاتی که در این مسیر بادی رعایت شوند را با هم بررسی کنیم:
1. Disable Secure Boot
اگر قصد دارید لینوکس را با ویندوز بوت دوگانه کنید، این مرحله، مهمترین قسمتی است که باید انجام دهید؛ Secure Boot را غیرفعال کنید.
Secure Boot مطمئن میشود که کامپیوتر شما تنها توسط سیستم عامل مورد اعتماد سازنده که معمولاً فقط از سیستم عامل Microsoft Windows 8.1 و بالاتر پشتیبانی میکند، بوت میشود. نیاز است که شما این قابلیت را غیرفعال کنید تا بتوانید برخی کارتهای گرافیک کامپیوتر، سخت افزار یا سیستم عامل هایی مانند لینوکس یا نسخه قبلی ویندوز را اجرا کنید.
برای نصب کالی لینوکس در کنار ویندوز چگونه Secure Boot را غیرفعال کنیم؟
تنها کاری که باید انجام دهید، این است که منوی بایوس کامپیوتر خود را باز کنید (با فشاردادن یک کلید در طول بوت آپ، مانند F1، F2 F12 یا Esc) به این منو دسترسی پیدا کرده و این تنظیمات را غیرفعال کنید.
اگر از ویندوز 8.1 یا ویندوز 10 استفاده میکنید، میتوانید Secure Boot را بدون وارد شدن به BIOS غیرفعال کنید. فقط باید کلید Shift را در حین Restart نگه دارید. به Troubleshoot > Advanced Options: UEFI Firmware Settings رفته و گزینه disable را برای تنظیمات Secure Boot انتخاب کنید.
2. Disable Fast Startup
اکثر کاربران فراموش میکنند که Fastboot یا Fast Startup را پیش از راهاندازی دوگانه لینوکس با ویندوز غیرفعال کنند. این امر باعث میشود سیستم پس از نصب لینوکس بدون نمایش منوی GRUB در ویندوز بوت شود. به بیان دیگر، Fast Startup تنظیمی است که کامپیوترتان را بعد از خاموش شدن، مجددا راهاندازی کرده و به طور پیش فرض در ویندوز فعال نگه میدارد.
چگونه Fast Startup را غیرفعال کنیم؟
برخلاف Secure Boot، برای غیرفعال کردن Fast Startup نیازی به ورود به BIOS نیست. شما میتوانید این کار را با رفتن به Power Options در کنترل پنل انجام دهید. برای این کار، مراحل زیر را دنبال کنید.
- Open Control Panel change view by “Large icons/Small icons”
- Click Power Options.
- Click Choose what the power buttons do.
- Click Change settings that are currently unavailable.
- Scroll down to Shutdown settings and uncheck Turn on fast startup
- Click Save changes
3. Create New Partition For Linux
این مرحله از اهمیت کمتری برخوردار است اما پیشنهاد میکنیم پیش از اقدام به نصب کالی لینوکس در ویندوز 10 ، یک پارتیشن جداگانه برای لینوکس ایجاد کنید.
پیش نیاز نصب کالی لینوکس در کنار ویندوز 10
- یک USB 16GB
- حداقل 25GB فضای خالی موجود
مرحله اول اموزش نصب کالی لینوکس در ویندوز 10 ،7، 8، 8.1
ابتدا فایل ISO آخرین نسخه کالی لینوکس را دانلود کنید؛ 32 بیت یا 64 بیت. هر کدام که مناسبتر است را انتخاب کنید.
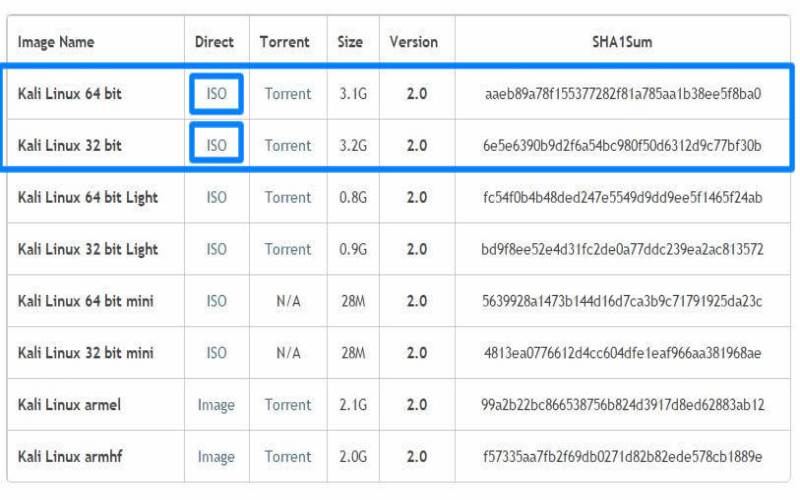
مرحله دوم اموزش نصب کالی لینوکس در ویندوز 7 ، 10
پس از دانلود کالی لینوکس برای ویندوز 10 ، باید به ایجاد یک USB قابل بوت اقدام کنید. برای این کار، به Rufus نیاز داریم؛ ابزاری که به ایجاد USB قابل بوت کمک میکند.
- دیوایس USB خود را انتخاب کنید.
- روی Select کلیک کرده و ایمیج ISO کالی را انتخاب کنید.
- اگر هارد دیسک شما GPT است، گزینه GPT را انتخاب کنید. ولی اگر هارد MBR دارید، باید بر روی گزینه MBR کلیک نمایید.
- در آخر با کلیک روی Start و انتخاب گزینه yes و سپس ok عملیات کپی آغاز میشود. بعد از پایان عملیات، USB شما آمادهی بوت شدن است.
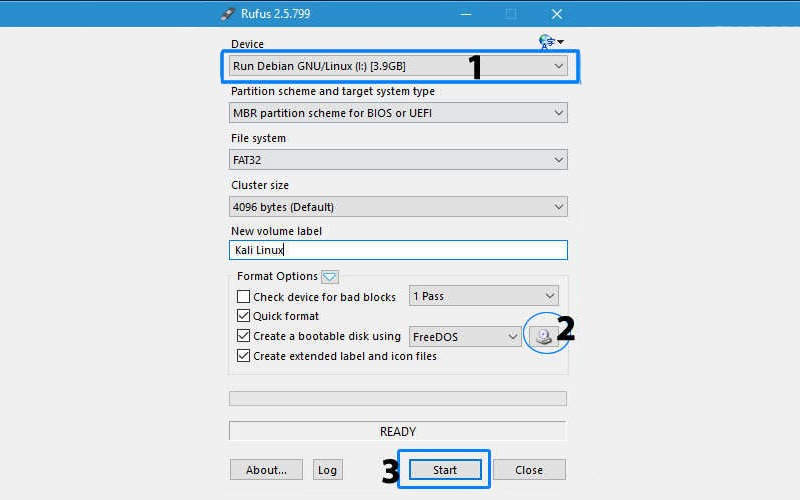
ایجاد یک پارتیشن جداگانه
در ادامه قصد داریم یک پارتیشن جداگانه برای نصب کالی در کنار ویندوز ایجاد کنیم. بنابراین تنظیمات Disk Management خود را باز کرده و یا دستور “diskmgmt.msc” را در ویندوز اجرا کنید.
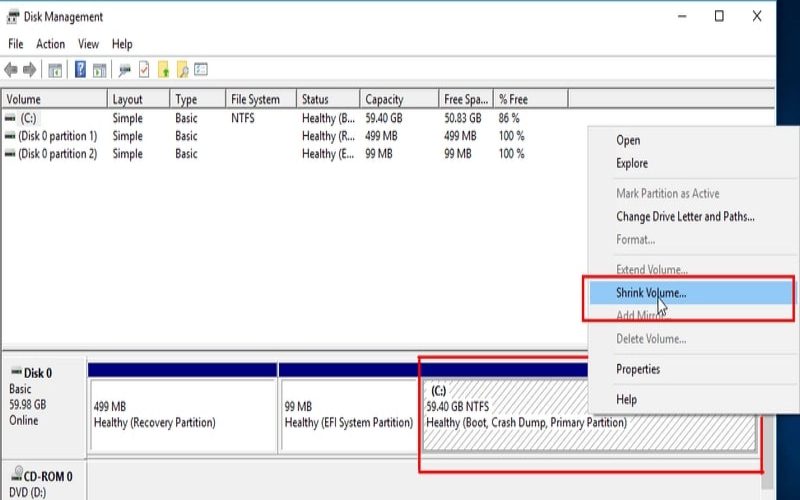
برای نصب کالی لینوکس در کنار ویندوز 10 شما به حداقل 28 GB فضای خالی و تعریف نشده نیاز دارید. اما برای استفاده روزانه از کالی 60GB مناسب است. باز هم تذکر میدهیم که باید همیشه گزینه Secure Boot و Fastboot را در بایوس غیرفعال کنید.
اموزش نصب کالی لینوکس در ویندوز 10
ابتدا USB بوتیبل را متصل کرده و سپس سیستم را ریستارت کنید. بسته به مادربورد خود با فشار دادن یکی از کلیدهای F2 یا F8 یا F10 و یا F12 وارد منوی انتخاب بوت شوید. در نهایت نیز USB Flash بوتیبل را انتخاب کرده و با فشردن کلید F10 تنظیمات را ذخیره کنید.
پس از مشاهده منوی نصب کالی، شما میتوانید سیستم عامل را در حالت Graphical یا Text-Mode نصب کنید. به خاطر داشته باشید که اگر در حالت متنی Text-Mode نصب را انجام دهید، فقط یک رابط کنسول بدون رابط کاربری گرافیکی GUI دریافت میکنید. پس سیستم عامل را در حالت گرافیکی نصب کنید و از منوی بوت ، گزینه Graphical install را انتخاب کرده و Enter را فشار دهید.
انتخاب روش نصب گرافیکی
انجام این کار برای کاربران جدید توصیه میشود. پس از آن نوبت به پیکربندی صفحه کلید میرسد.
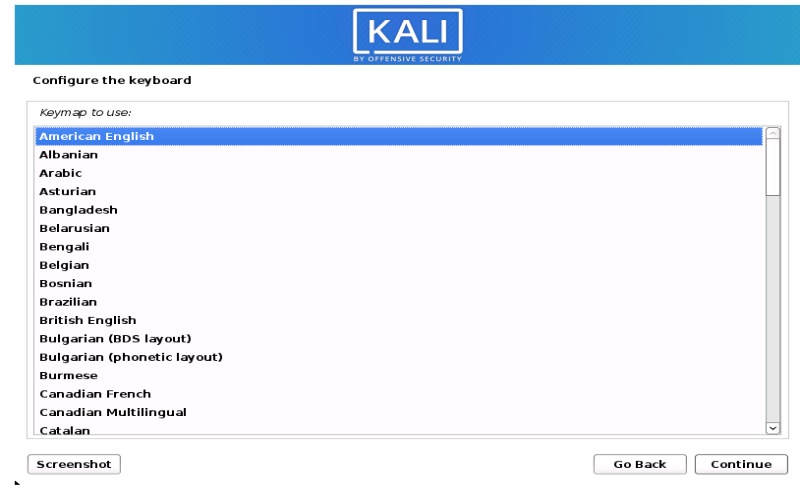
راه اندازی اینترفیسهای شبکه شما را بررسی میکند، به دنبال سرویس DHCP است و سپس از شما میخواهد که نام هاست سیستم خود را وارد کنید. در مثال زیر، kali را به عنوان نام هاست خود وارد کردهایم.
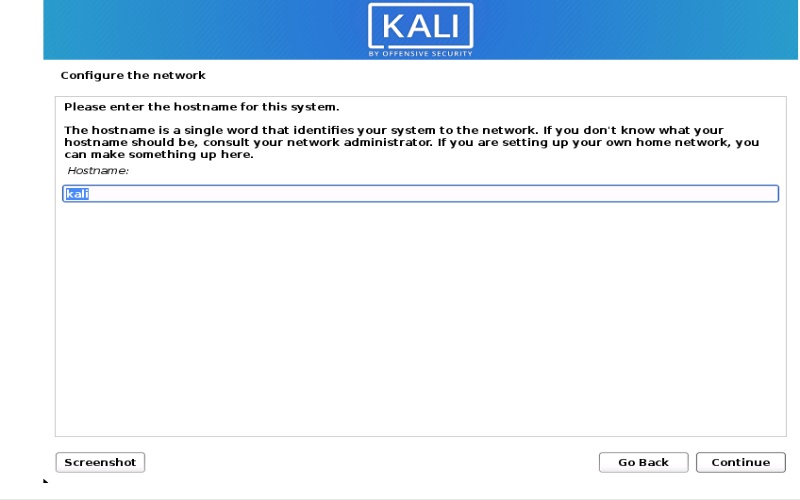
در مرحله بعد نصب کالی لینوکس در کنار ویندوز ، به ایجاد حساب کاربری سیستم (نام کامل، نام کاربری و رمز عبور قوی) اقدام کنید.
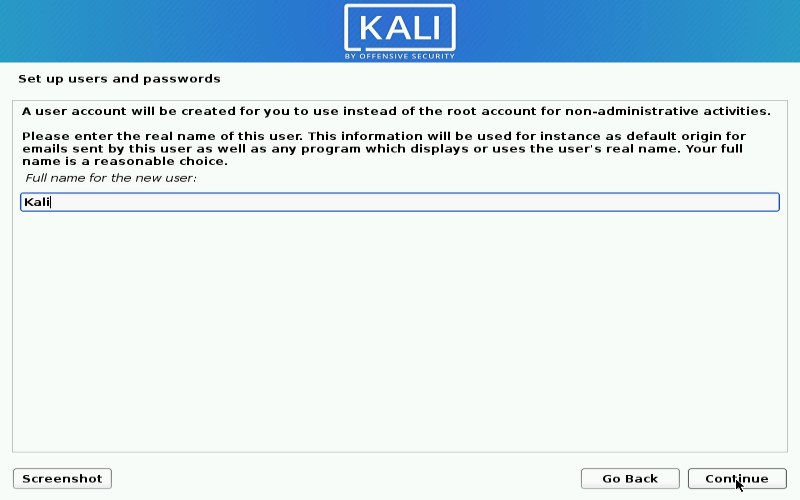
در این قسمت باید منطقه زمانی خود را تنظیم کنید.
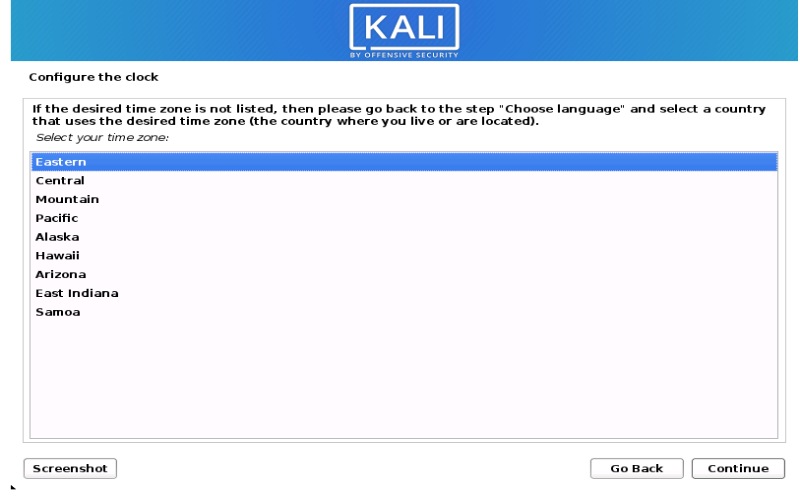
در این قسمت، دیسکهای شما مورد بررسی قرار گرفته و بسته به نحوه انتخاب، گزینههای مختلفی را به شما ارائه میدهد.
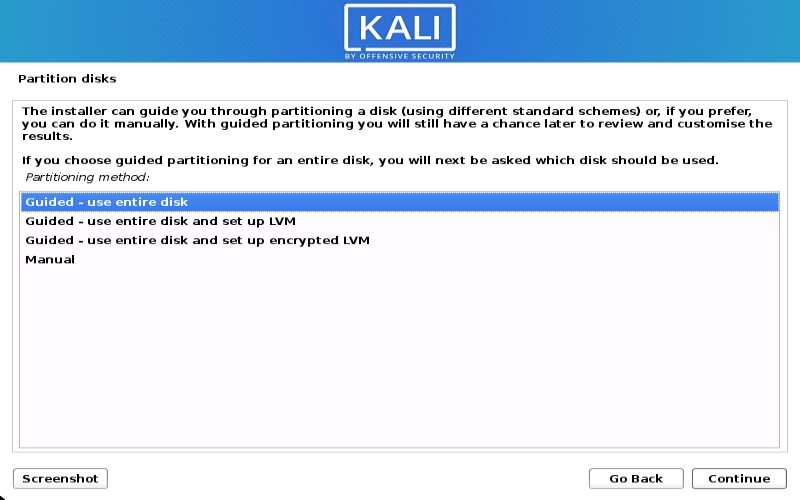
دیسک مورد نظر برای پارتیشن بندی را انتخاب کنید.
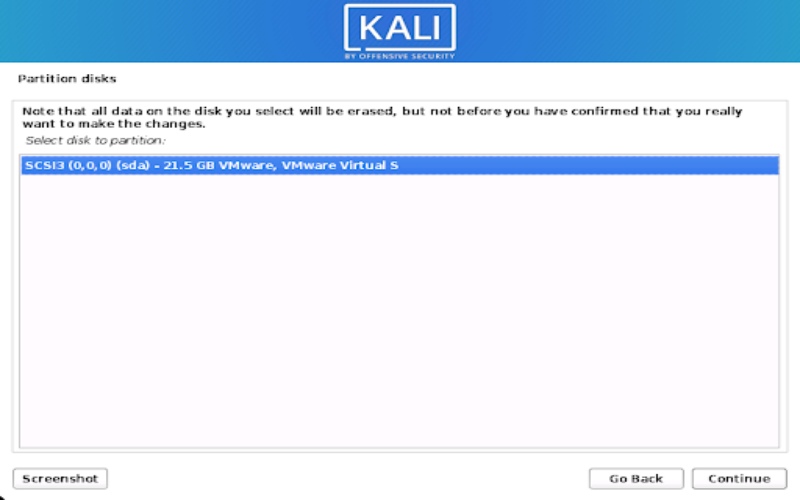
بسته به نیاز خود، میتوانید همه فایلهای خود را در یک پارتیشن واحد – به طور پیش فرض – یا برای یک یا چند دایرکتوری سطح بالا، پارتیشن جداگانه انتخاب کنید.
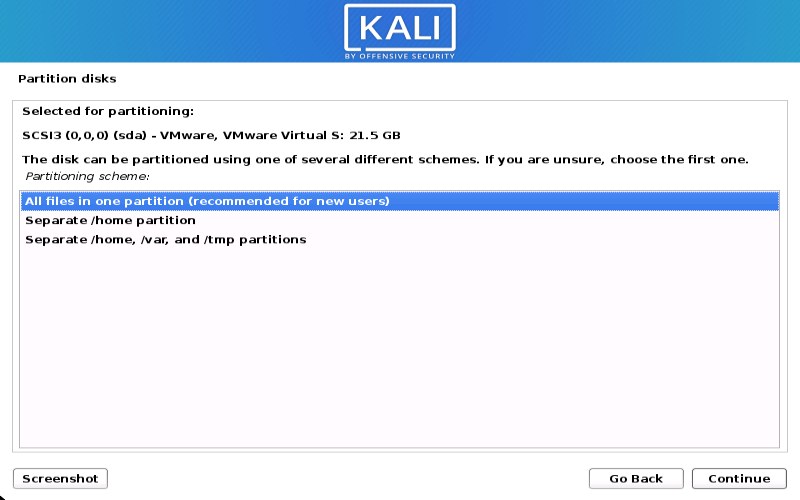
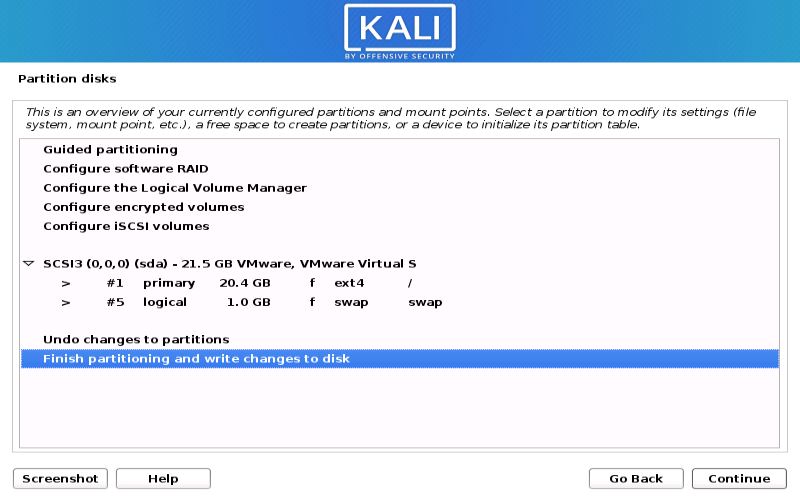
در مرحله بعد نصب کالی لینوکس در کنار ویندوز ، شما فرصت دارید تا آخرین مرور بر روی پیکربندی دیسک خود را قبل از اینکه سیستم عامل نصب شود انجام دهید. پس از کلیک بر روی Continue، نصب به پایان خواهد رسید.
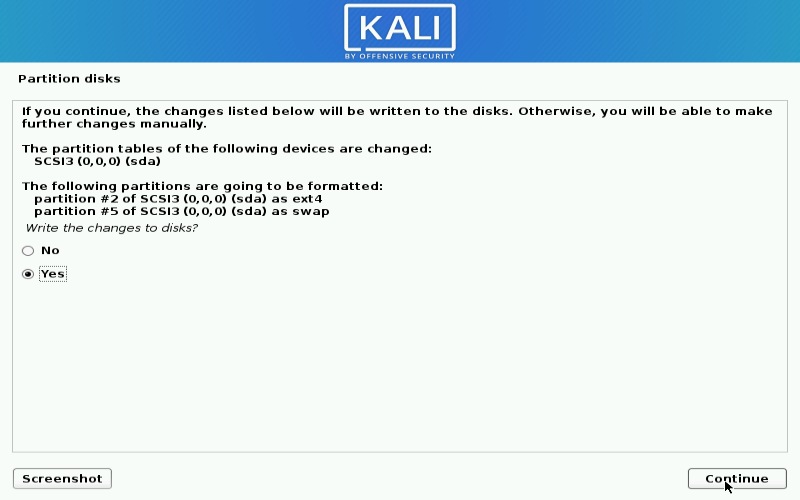
کالی لینوکس از یک مخزن مرکزی برای توزیع برنامهها استفاده میکند. در صورت لزوم باید هرگونه اطلاعات پروکسی مناسب را وارد کنید.
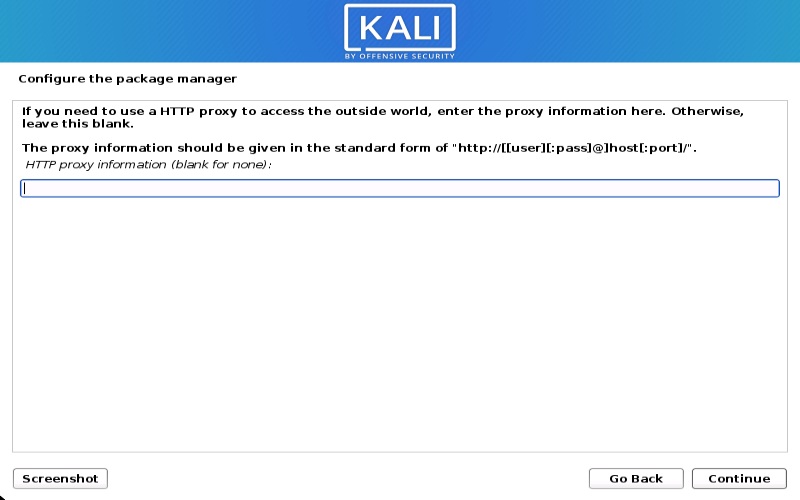
در مرحله بعد میتوانید بسته های فرعی را که میخواهید نصب کنید را انتخاب نمایید.
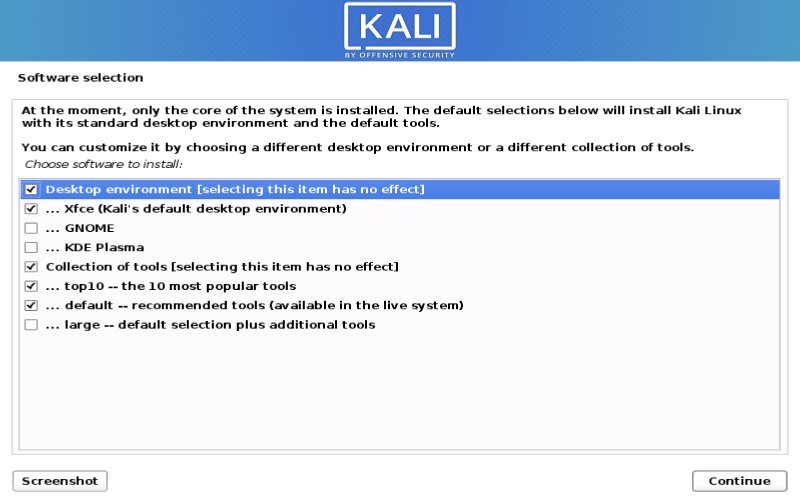
در مرحله بعد نصب بوت لودر GRUB را تایید کنید.
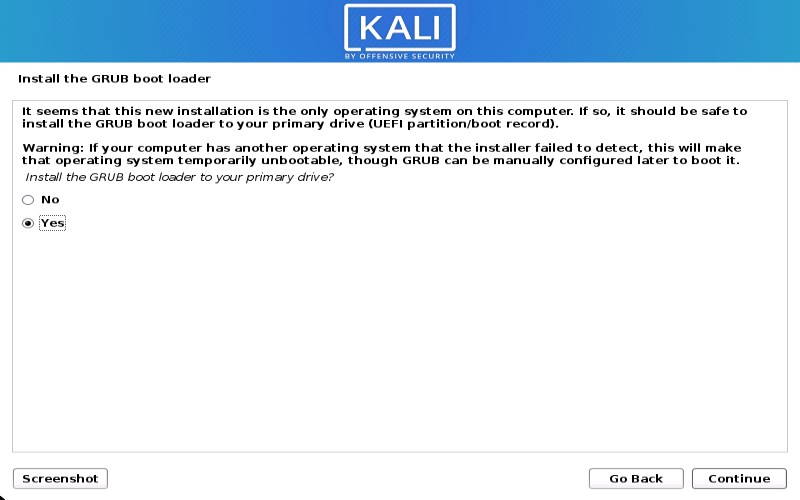
هارد دیسک را برای نصب بوت لودر GRUB انتخاب کنید. (به طور پیش فرض هیچ درایوی انتخاب نمیشود)
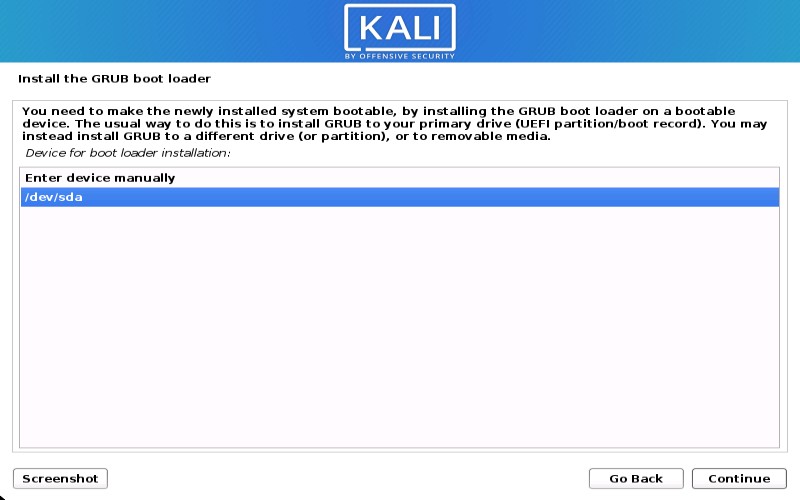
در نهایت، لازم است که شما برای راه اندازی مجدد، گزینهی ادامه را انتخاب کنید.
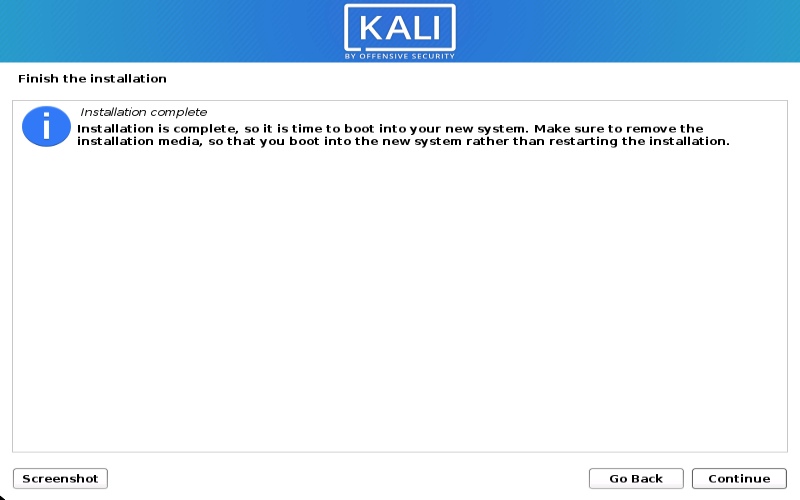
مقایسه کالی لینوکس با سایر لینوکس ها
کالی لینوکس (Kali Linux) یکی از توزیعهای تخصصی لینوکس است که بهطور ویژه برای تست نفوذ، جرمشناسی دیجیتال و امنیت سایبری طراحی شده است. این توزیع در مقایسه با توزیعهای عمومیتر مانند اوبونتو یا دبیان، بر امنیت و ارزیابی آسیبپذیریها تمرکز دارد و شامل بیش از 600 ابزار مختلف در حوزه امنیت اطلاعات است. در حالی که اوبونتو بیشتر برای استفادههای روزمره و کاربرپسند طراحی شده، کالی به کارشناسان حرفهای امنیت پیشنهاد میشود. کالی از محیطهای سبکتر مانند XFCE استفاده میکند تا منابع سیستم برای اجرای ابزارهای امنیتی بهینه شود. از طرف دیگر، توزیعهایی مانند اوبونتو با ارائه رابطهای گرافیکی جذاب و ساده برای کاربرانی که قصد مهاجرت از ویندوز یا مک دارند، گزینهای مناسبتر هستند. این تفاوت در هدف و طراحی باعث شده تا کالی بیشتر برای متخصصان امنیتی و اوبونتو برای کاربران عمومی جذابیت داشته باشد.
شباهتها
هر دو توزیع لینوکس متن باز هستند و به رایگان در دسترس عموم قرار دارند.
از پکیج منیجر برای نصب و مدیریت نرمافزارها استفاده میکنند.
قابلیت استفاده از خط فرمان را دارند و کاربران حرفهای میتوانند از آن بهرهبرداری کنند.
هر دو توزیع توسط جامعه جهانی کاربران و توسعهدهندگان پشتیبانی میشوند.
تفاوتها
کالی به طور خاص برای تست نفوذ و امنیت طراحی شده است، در حالی که اوبونتو و سایر توزیعهای مشابه بیشتر برای استفادههای روزمره و عمومی هستند.
محیط پیشفرض کالی XFCE است که سبک و ساده است، در حالی که اوبونتو از محیط کاربری گرافیکی Gnome استفاده میکند که کاربرپسندتر است.
کالی بیشتر برای کاربران حرفهای و با تجربه لینوکس مناسب است، در حالی که اوبونتو گزینهای مناسب برای افراد تازهکار است.
ابزارهای تخصصی کالی بر تست نفوذ و ارزیابی امنیت متمرکز هستند، اما اوبونتو چنین ابزارهایی را بهصورت پیشفرض ارائه نمیدهد.
جهت کسب اطلاعات بیشتر درباره سرور ابری این صفحه را دنبال کنید.
ابزارهای موجود در کالی لینوکس
کالی لینوکس به عنوان یکی از محبوبترین توزیعهای لینوکس برای متخصصان امنیت سایبری و هکرهای اخلاقی، مجموعهای بزرگ و گسترده از ابزارهای پیشرفته را ارائه میدهد که به کاربران امکان تست و ارزیابی امنیت سیستمها و شبکهها را میدهد. این ابزارها بهطور خاص برای شناسایی آسیبپذیریها، بررسی نقاط ضعف، و اجرای تستهای نفوذ طراحی شدهاند. بسیاری از این ابزارها از توزیع قدیمیتر بک ترک (BackTrack) به کالی منتقل شدهاند، اما با گذر زمان بهروزرسانی شده و بهبود یافتهاند تا با نیازهای مدرن امنیتی تطبیق یابند.
یکی از مشهورترین ابزارهای موجود در کالی، Aircrack-ng است که برای شکستن کلمات عبور و تجزیه و تحلیل شبکههای بیسیم مورد استفاده قرار میگیرد. این ابزار به هکرهای اخلاقی کمک میکند تا نقاط ضعف موجود در شبکههای وایرلس را شناسایی کنند و میزان امنیت آنها را بسنجند. ابزار Burp Suite یکی دیگر از ابزارهای مهم کالی است که برای تست امنیت وبسایتها طراحی شده و به کاربران اجازه میدهد تا درخواستهای HTTP را تجزیه و تحلیل کنند و آسیبپذیریهای موجود در سیستمهای مبتنی بر وب را شناسایی کنند. Wireshark نیز یکی از قدرتمندترین ابزارهای تجزیه و تحلیل ترافیک شبکه است که به کاربران اجازه میدهد بستههای داده را در شبکه بررسی کرده و رفتار آنها را تحلیل کنند.
از دیگر ابزارهای موجود در کالی لینوکس، Sqlmap را میتوان نام برد که به منظور شناسایی و سوءاستفاده از آسیبپذیریهای موجود در پایگاههای داده SQL مورد استفاده قرار میگیرد. این ابزار به کاربران کمک میکند تا حملات تزریق SQL را آزمایش و ارزیابی کنند.