
پیش از اینکه آموزش ساخت سرور ابری را آغاز کنیم؛ باید اقدام به خرید یک سرور ابری مناسب، با توجه به نیازتان کنید؛ از این رو پیشنهاد میکنیم، پیش از شروع این مقاله به صفحه سرور ابری سفارشی مراجعه کنید و سرور مورد نیاز خود را با منابع دلخواه سفارش دهید؛ همچنین برای اطمینان بیشتر برای خرید میتوانید با ساخت سرور یک روزه رایگان از کیفیت سرویس ارائه شده اطمینان حاصل کنید و با خیال آسوده اقدام به خرید نمایید.
اگر در سازمان خود به دنبال سرویسی هستید، پهنای باند زیاد، سرعت بالا، دسترسی بالا و امنیت خیلی زیادی هم برخوردار باشد، پیشنهاد ما خرید سرور اختصاصی ابر آراز است.
مراحل ساخت سرور ابری سفارشی در ابر آراز
برای ساخت سرور ابری سفارشی در ابر آراز لازم است پیش از هرچیز ثبت نام کرده و به پنل سایت آراز وارد شوید.
پس از ورود به پنل بر روی منوی ساخت سرور ابری سفارشی کلیک کنید، سپس به صفحه ساخت سرور ابری سفارشی وارد شوید.
شما برای ساخت سرور ابری سفارشی 6 قدم بسیار ساده را میبایست طی کنید. ساخت سرور ابری ویندوز یکی دیگر از بلاگ هایی می باشد که در سایت ابراراز می توانید بخوانید.
قدم اول آموزش ساخت سرور مجازی ابری
پس از ورود به صفحه ساخت سرور مجازی ابری سفارشی ابتدا نام سرور ابری خود را وارد کنید.
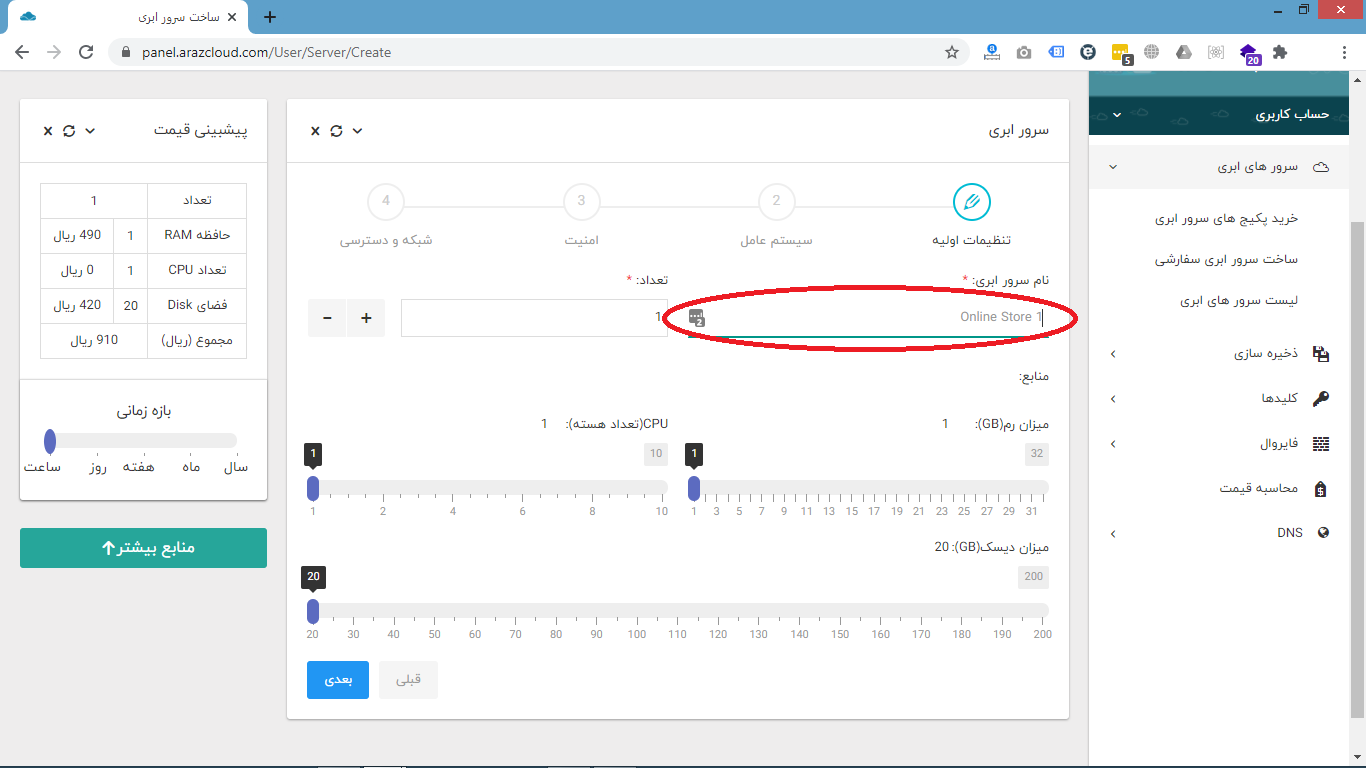
پس از وارد کردن نام سرور ابری تعداد سرور هایی که علاقمند به ساخت هستید را وارد کنید.

سپس میزان رم مورد نیاز برای سرور ابری سفارشی را مشخص کنید.
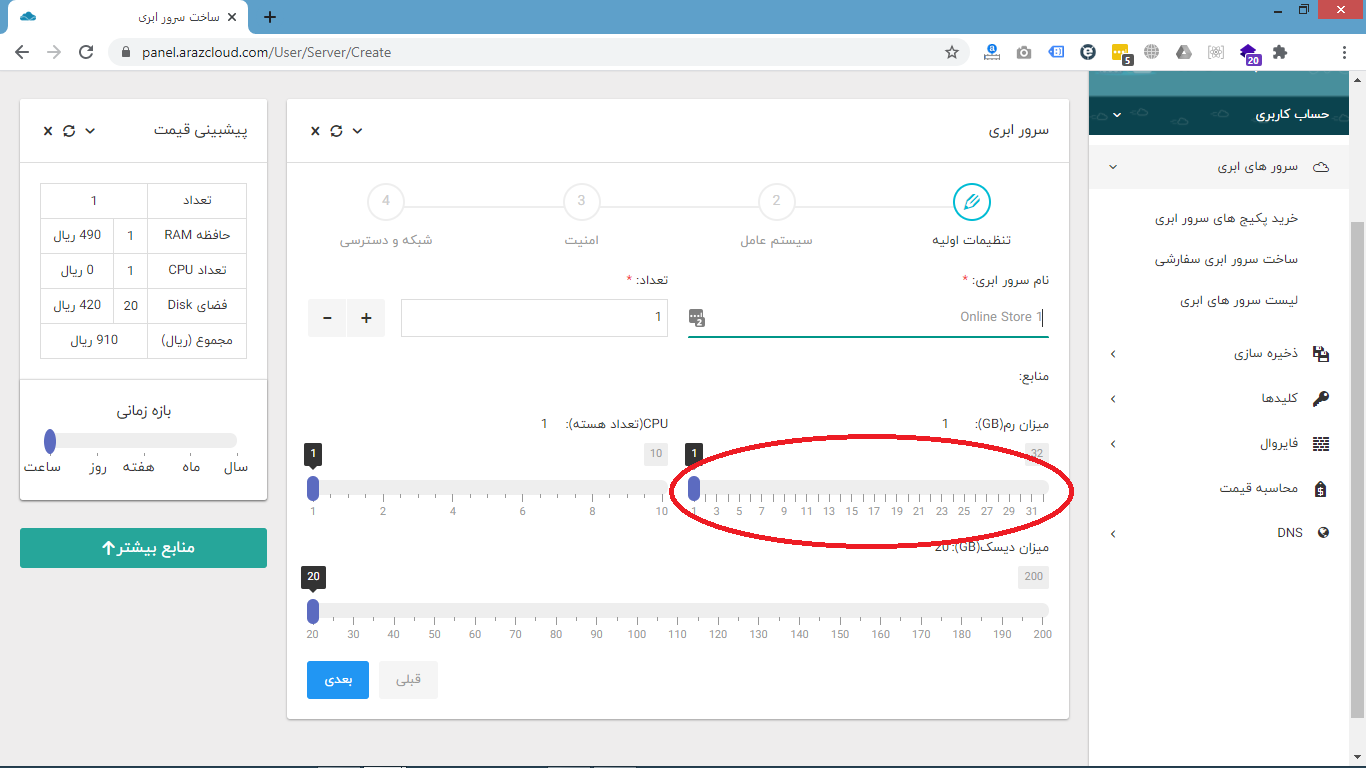
سپس تعداد هسته های سرور ابری سفارشی را وارد کنید.
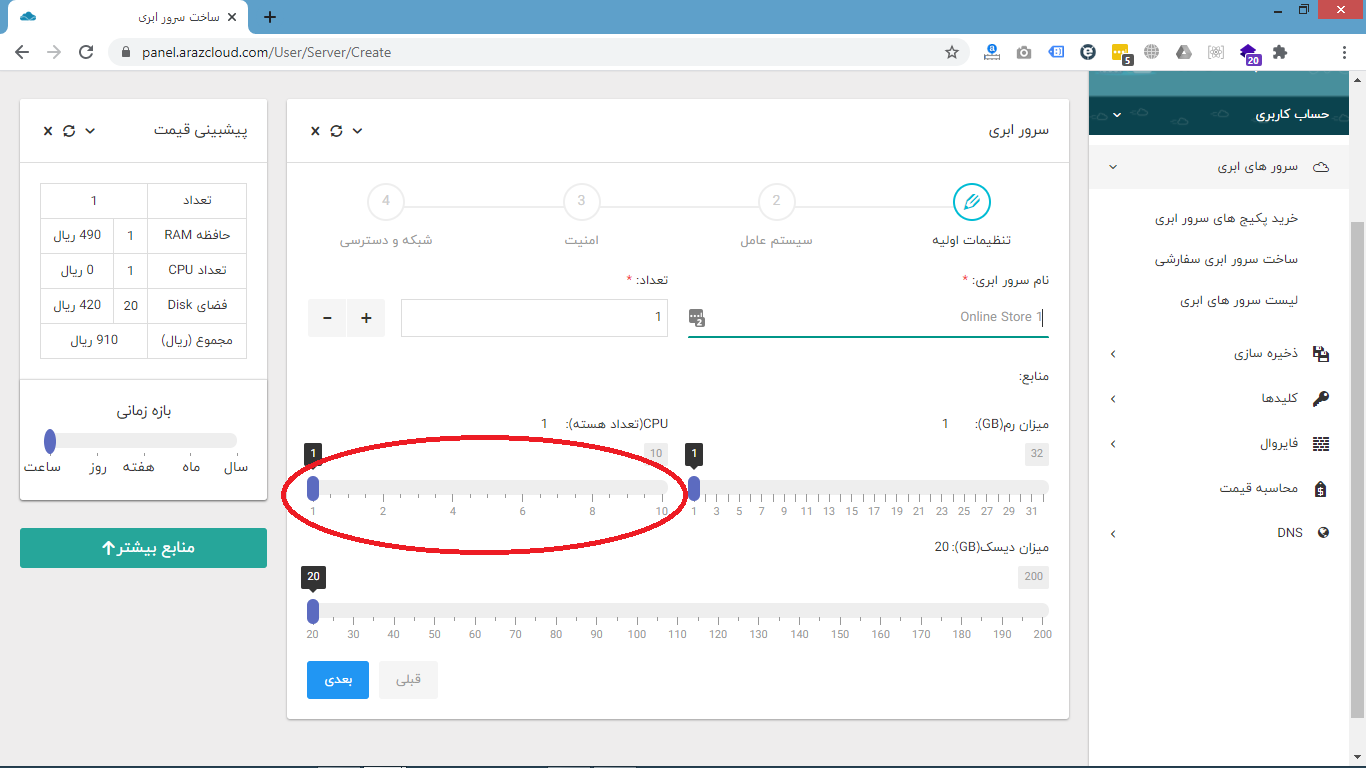
سپس میزان دیسک مورد نیاز برای سرور ابری را انتخاب کنید.
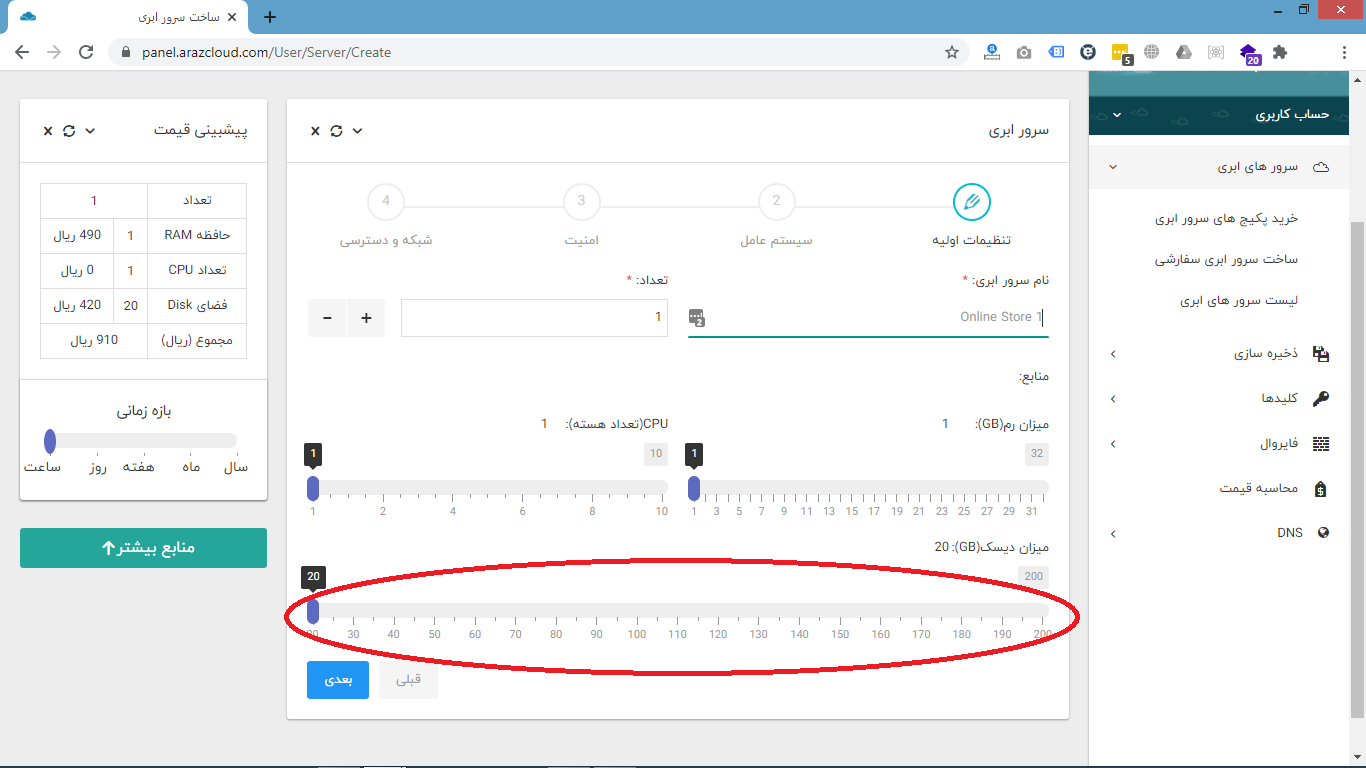
توجه: در صورتی که منابع موجو برای شما کافی نیست از دکمه “منابع بیشتر” استفاده کنید.
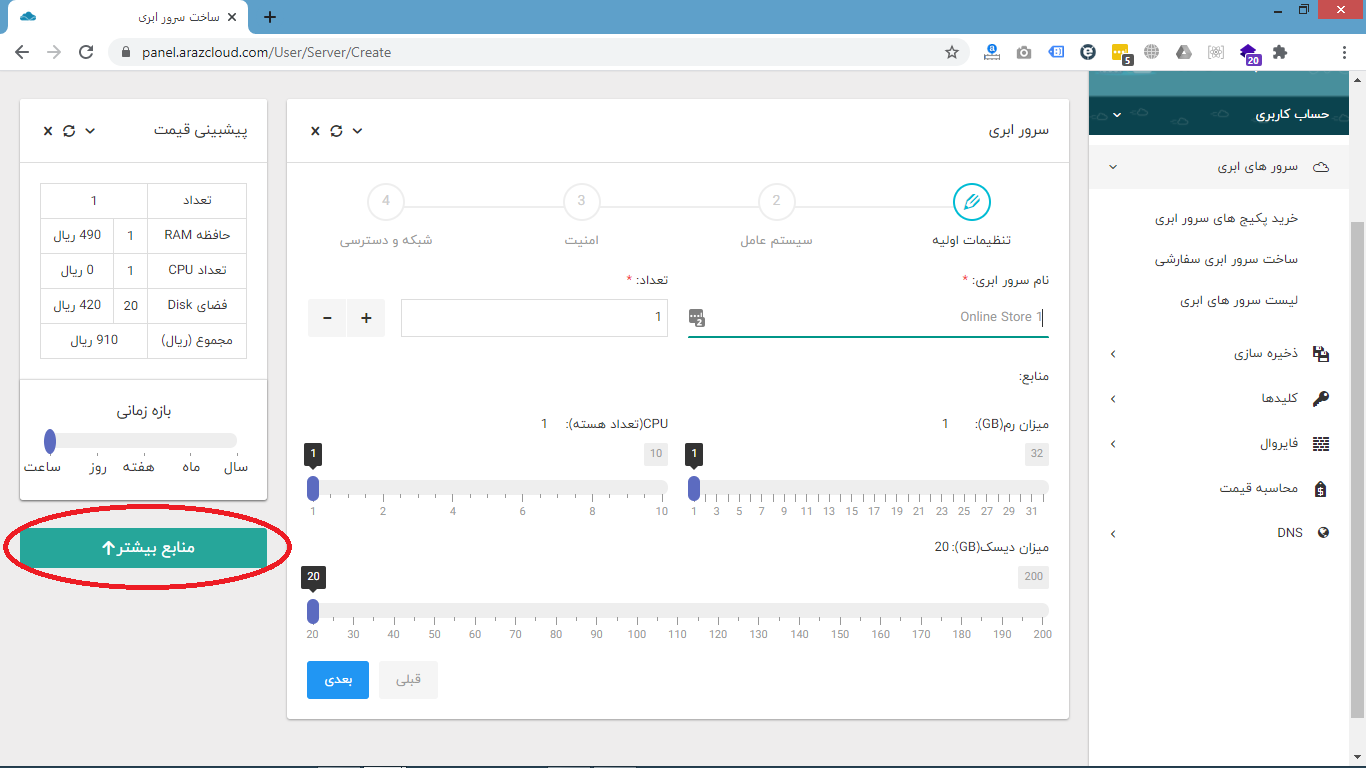
همچنین اگر باز هم منابع فعلی برای شما کافی نیست از دکمه “باز هم بیشتر” استفاده کنید تا منابع بیشتری برای شما نمایان شود.
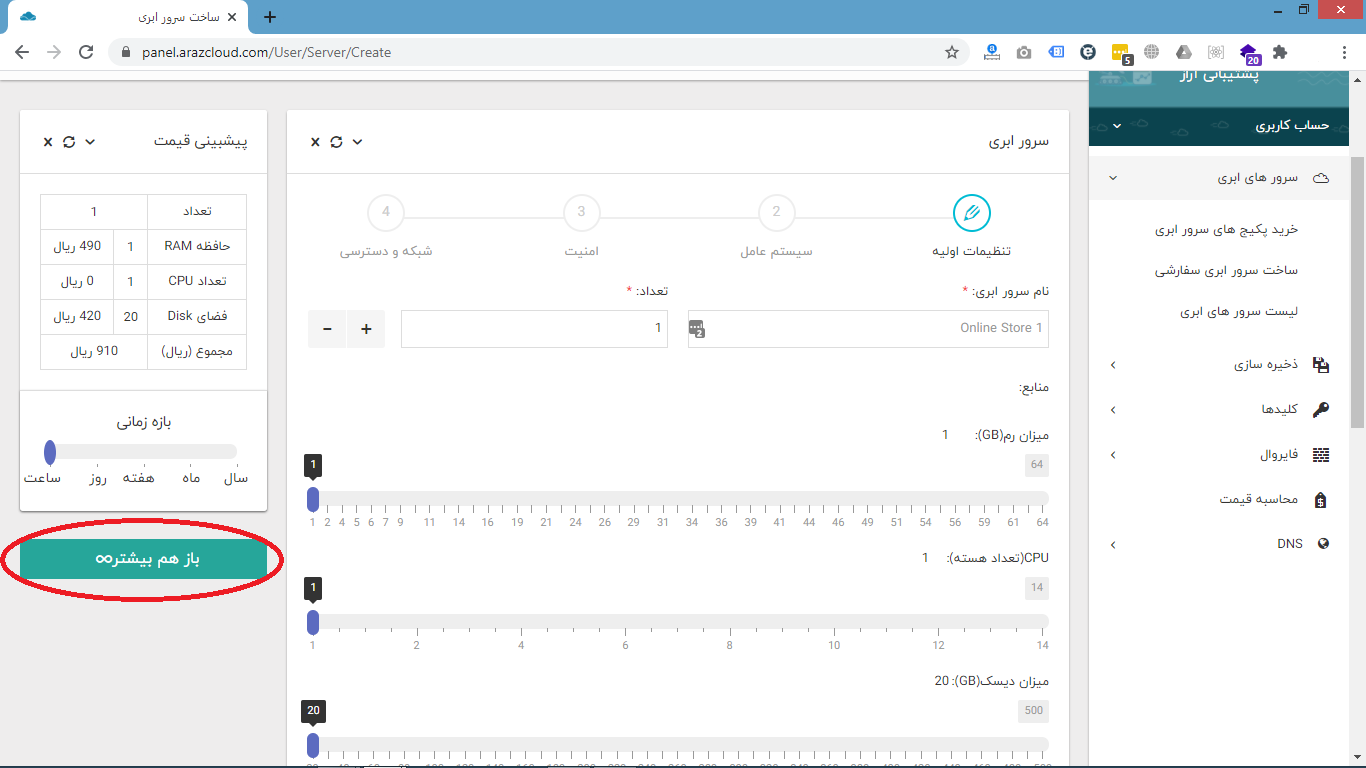
توجه: حین تغییر منابع و تعداد سرور در جدول سمت چپ می توانید پیش بینی قیمت سرور خود را درصورتی که به صورت 24 ساعته روشن باشد را ببینید.
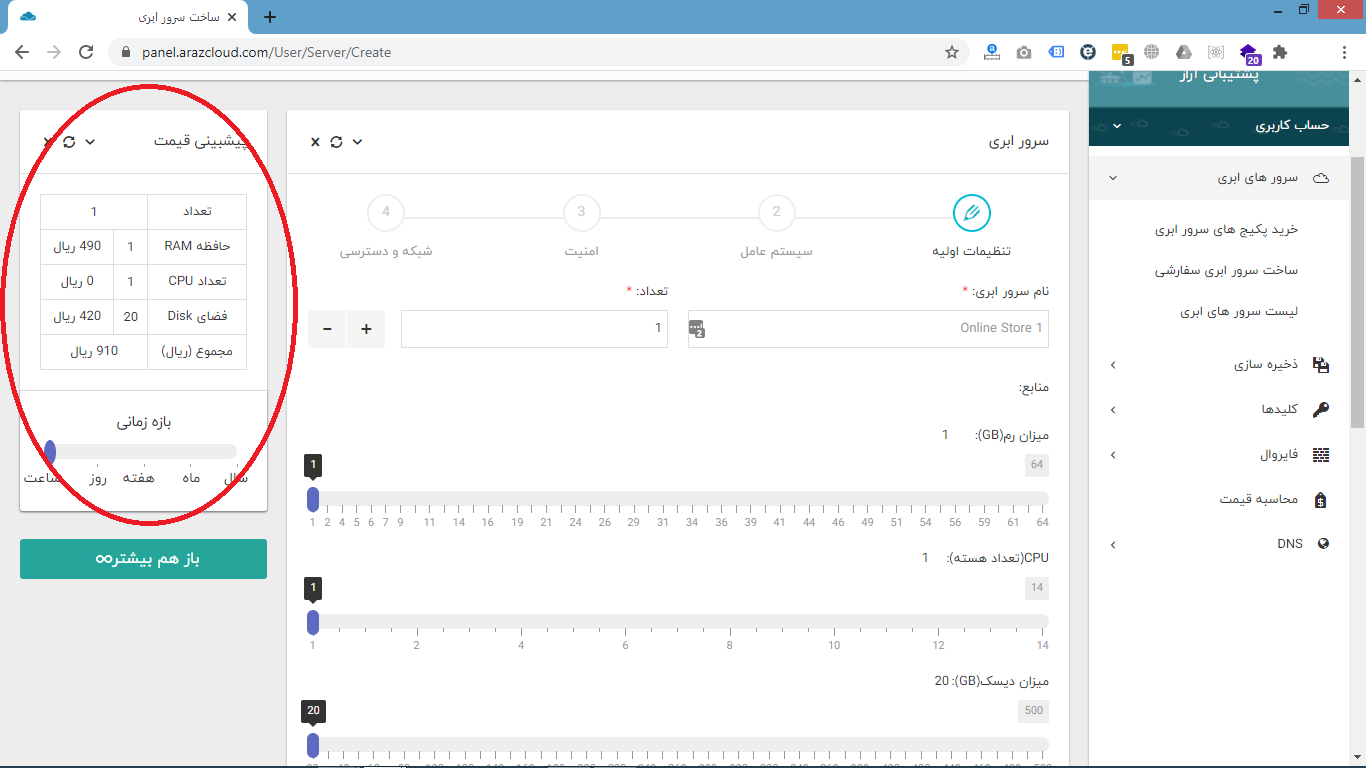
پس از اتمام ورود نام سرور، تعداد و منابع پردازشی بر روی دکمه “بعدی” کلیک کنید و مراحل قدم دوم را طی کنید.
قدم دوم آموزش ساخت سرور ابری
پس از طی مرحله اول شما در قدم دوم از میان سیستم عامل های مختلف بر روی سیستم عامل مورد نظر خود رفته و پس از مشاهده ورژن های مختلف بر روی ورژن مورد نظر خود کلیک کنید.
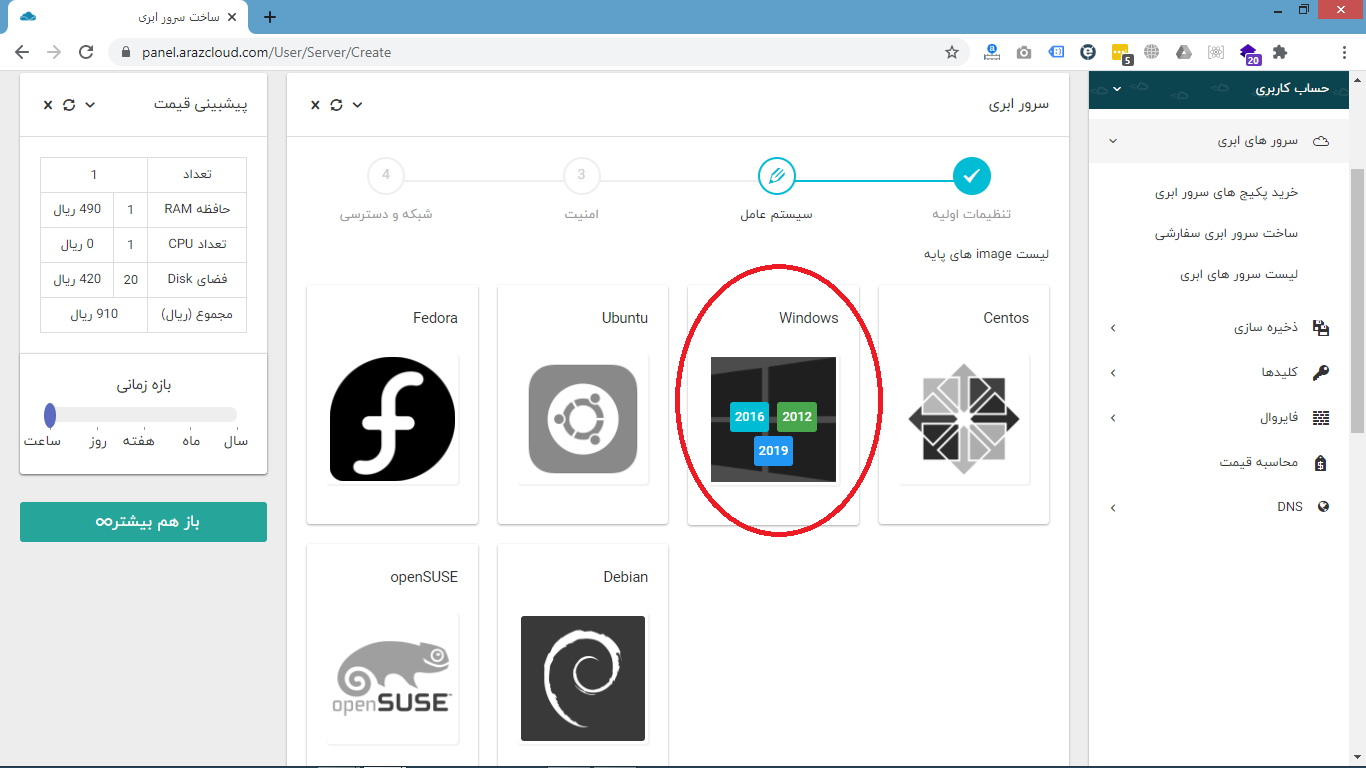
پس از انتخاب سیستم عامل مورد نظر رنگ عکس سیستم عامل مورد نظر رنگی شده و ورژن آن در کنار نوشته اسم سیستم عامل نمایان می شود.
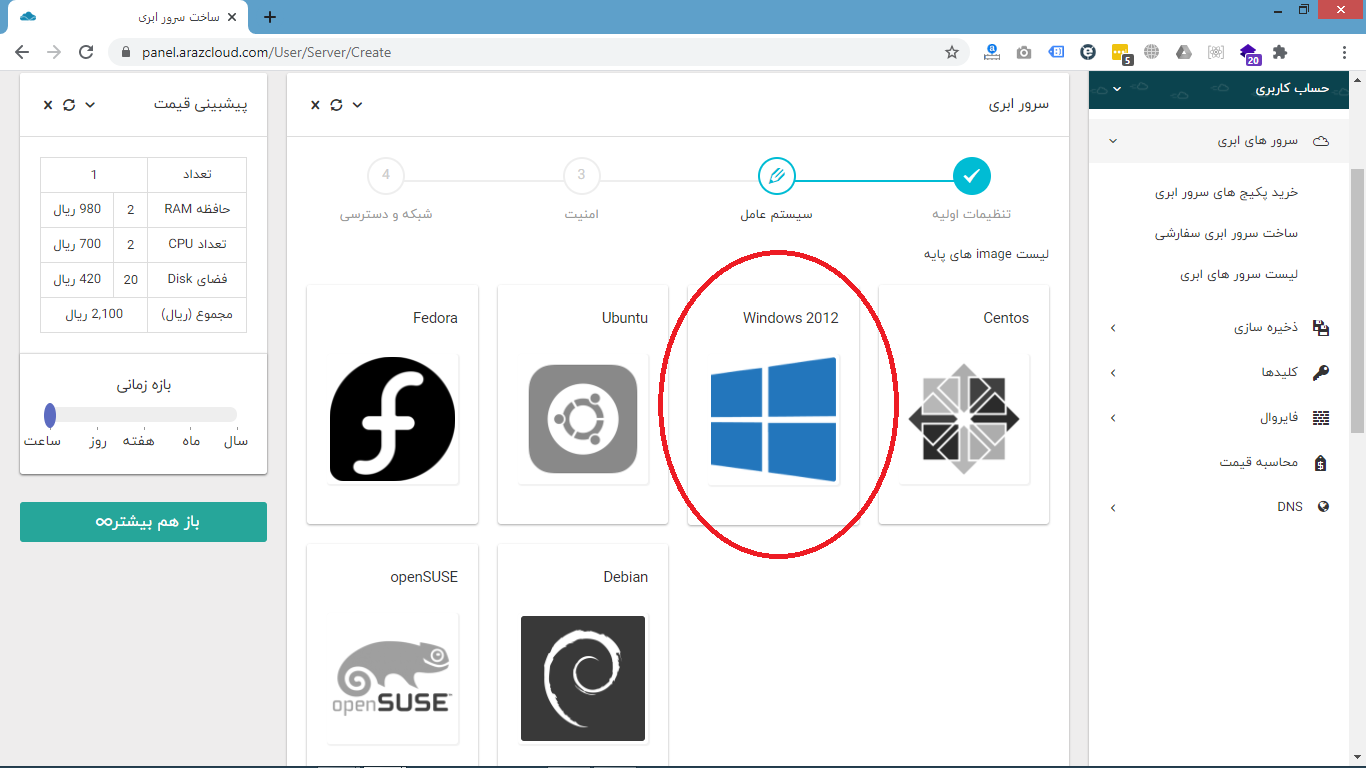
پس از انتخاب سیستم عامل بر روی دکمه “بعدی کلیک کرده تا به قدم بعد وارد شوید.
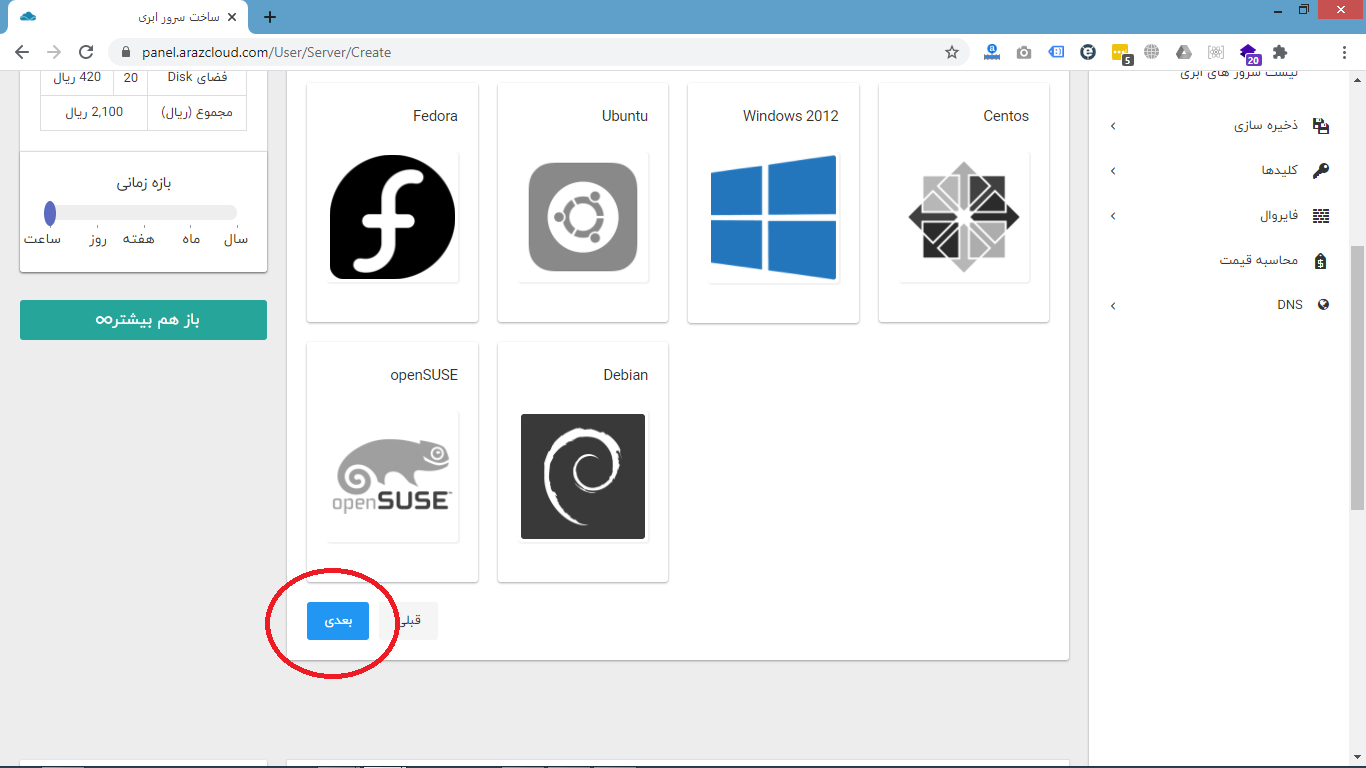
توجه: در صورتی که در هنگام انتخاب سیستم عامل خواهان تغییر نام سرور یا منابع آن شدید با انتخاب دکمه قبلی می توانید به قدم قبل باز گشته و نام یا منابع را اصلاح کنید.
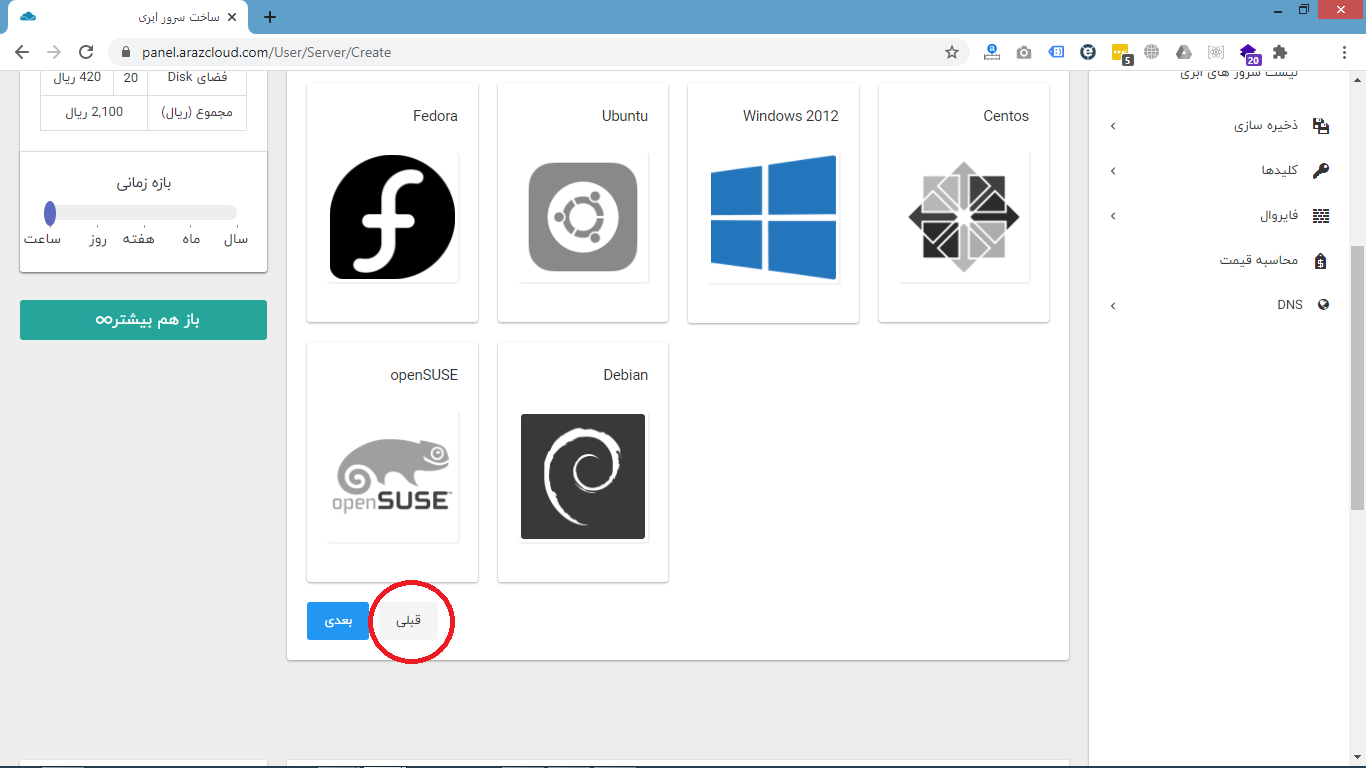
قدم سوم آموزش VPS ابری آراز
پس از طی قدم دوم شما در قدم سوم باید از میان فایروال های خود که پیش تر تعریف کرده اید یک یا چند فایروال را انتخاب کنید.
بر روی منوی کشویی فایروال کلیک کرده و یک یا چند فایروال را انتخاب کنید.
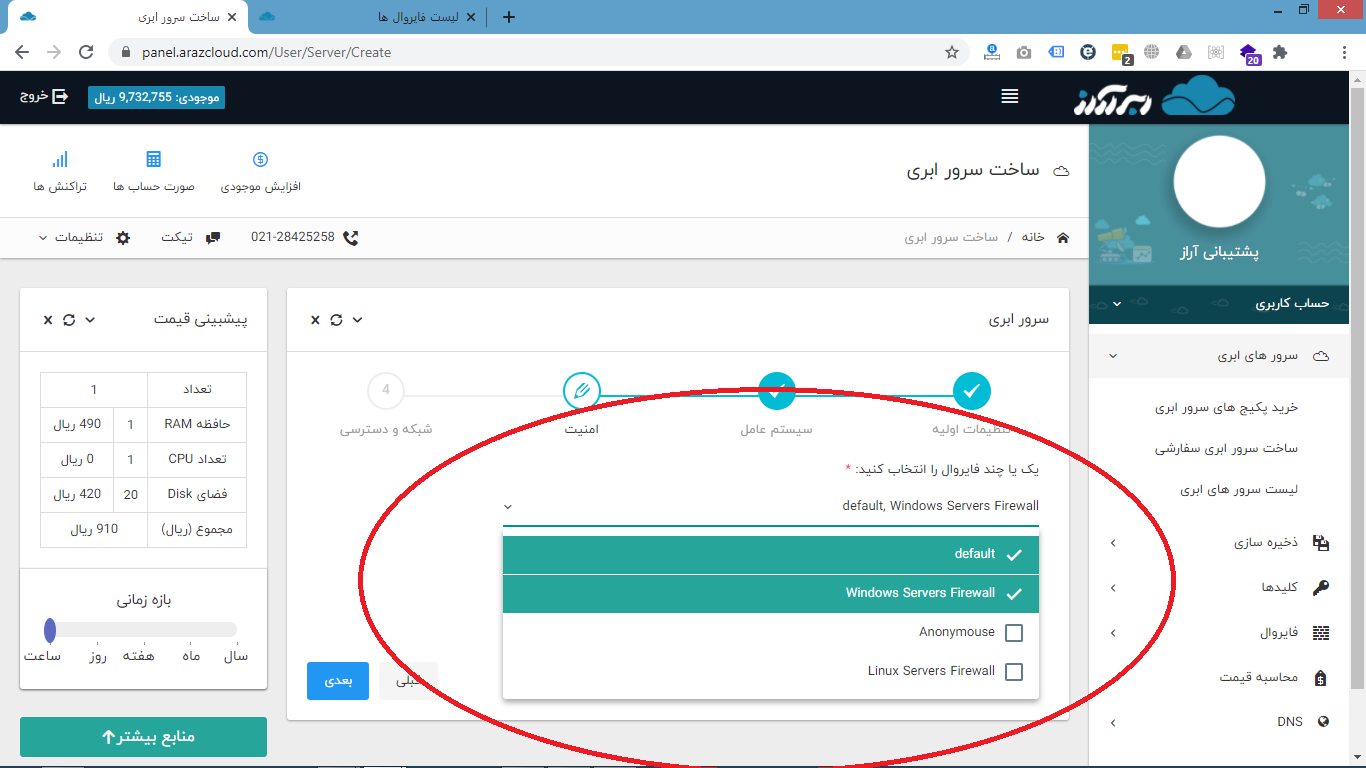
توجه: شما میتوانید از طریق این آموزش نحوه ساخت فایروال و استفاده از آن را مطالعه کنید.
پس از انتخاب فایروال شما باید نحوه ترجیحی اتصال به سرور ابری خود را انتخاب کنید.
شما 2 گزینه پیش روی خود دارید.
1. اتصال از طریق رمز عبور:
در این حالت پس از اتمام ساخت سرور ابری رمز عبور به ایمیل شما ارسال خواهد شد.
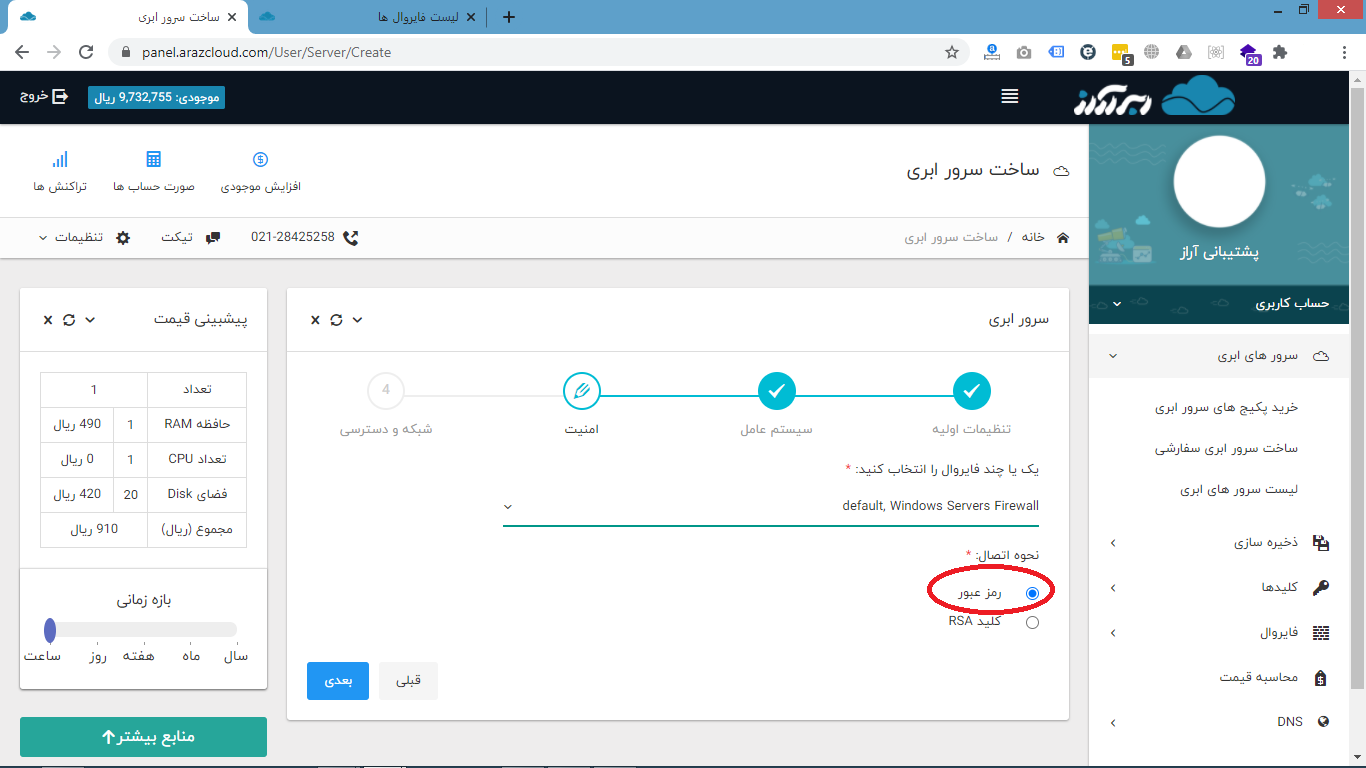
توجه: برای سرور های ویندوز رمز عبور ایمیل نمی شود، پس از ساخت سرور ویندوز شما باید به لیست سرور ها رفته، پس از فعال شدن سرور دکمه اتصال به سرور ابری کلیک کنید و پس از باز شدن دسترسی vnc برای سرور خود رمز عبور انتخاب کنید و پس از آن از طریق Remote Desktop به سرور خود متصل شوید.
برای اطلاعات بیشتر به آموزش نصب سرور ویندوز رفته و آموزش را کاملا مطالعه کنید.
2. اتصال از طریق کلید RSA:
در این حالت شما بر روی دکمه کلید RSA انتخاب کنید.
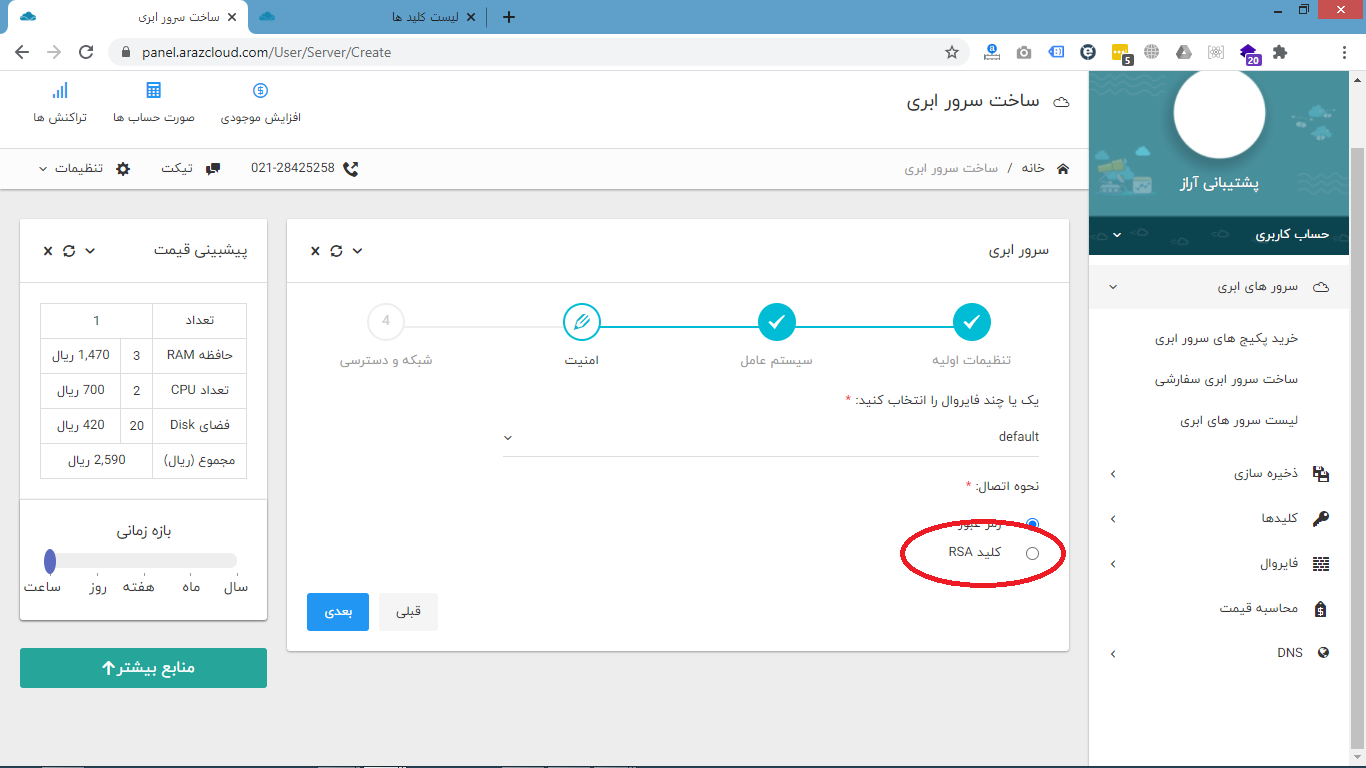
سپس از میان کلید های موجود یکی را انتخاب کنید.
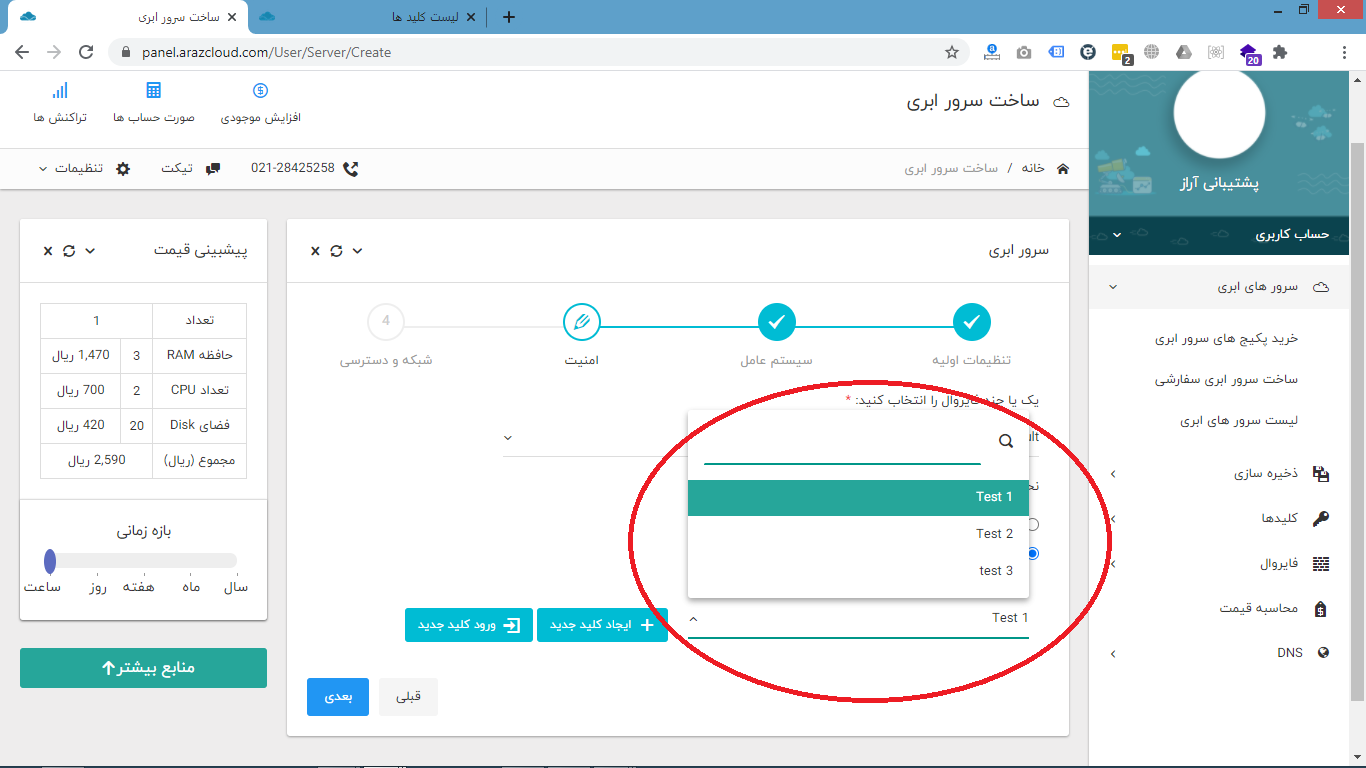
در صورتی که تا کنون کلیدی نداشته اید و یا می خواهید برای سرور ابری فعلی کلید جدیدی بسازید بر روی ایجاد کلید کلیک کنید.
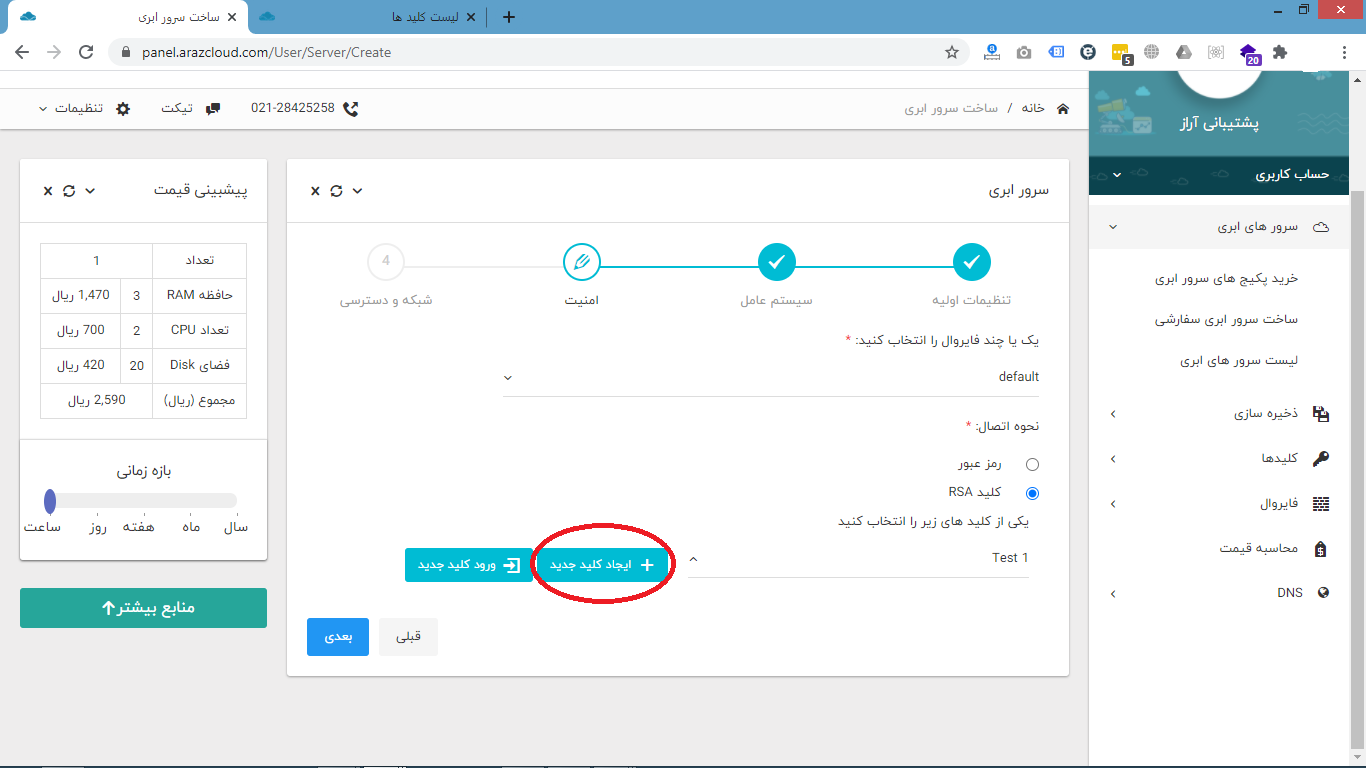
سپس صفحه ای برای شما باز می شود، نام کلید را وارد کنید و سپس روی کلید ایجاد کلیک تصادفی کنید.
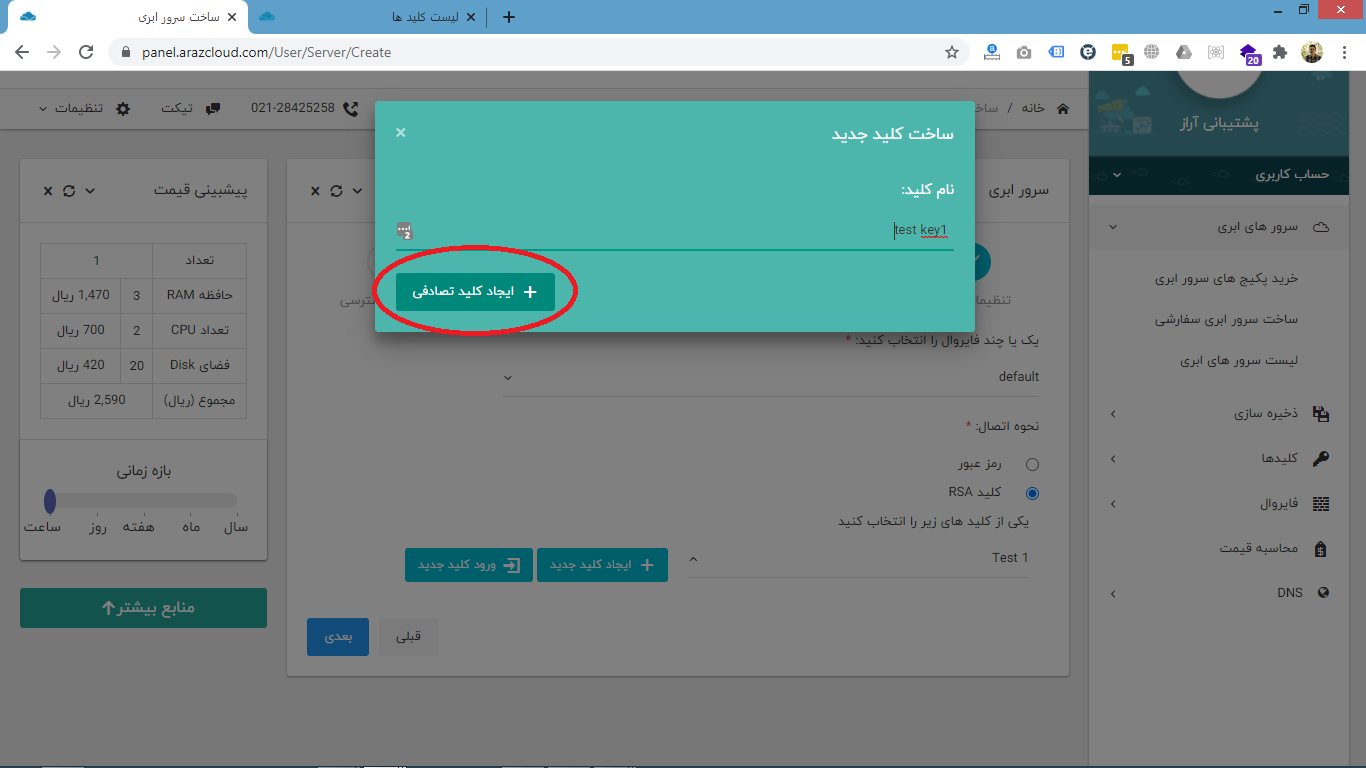
همچنین در صورتی که از پیش کلیدی داشته اید و در ابر آراز وارد نکرده اید می توانید از دکمه ورود کلید جدید استفاده کنید.
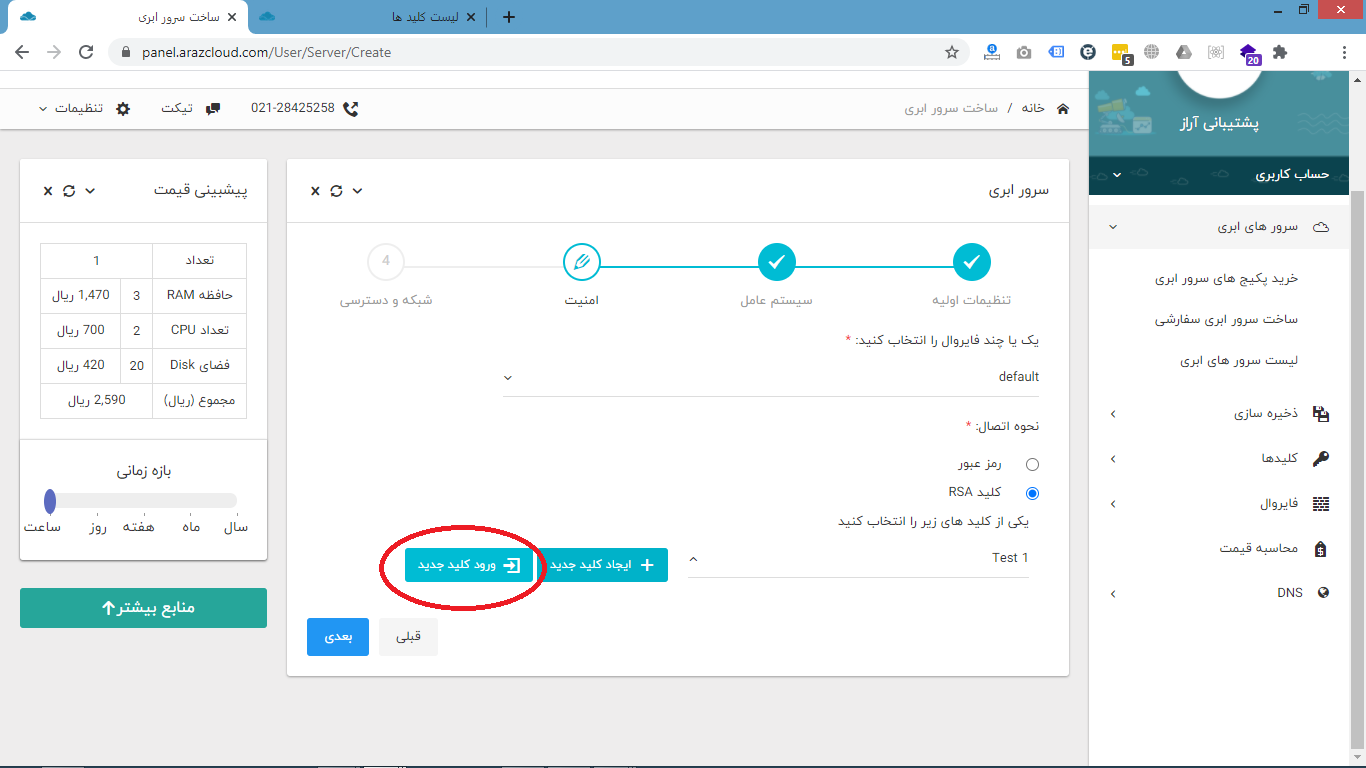
پس از انتخاب کلید ورود کلید جدید پنجره ای برای شما باز می شود، نام کلید و محتوای کلید را وارد کنید و سپس بر روی دکمه ایجاد کلیک کنید.
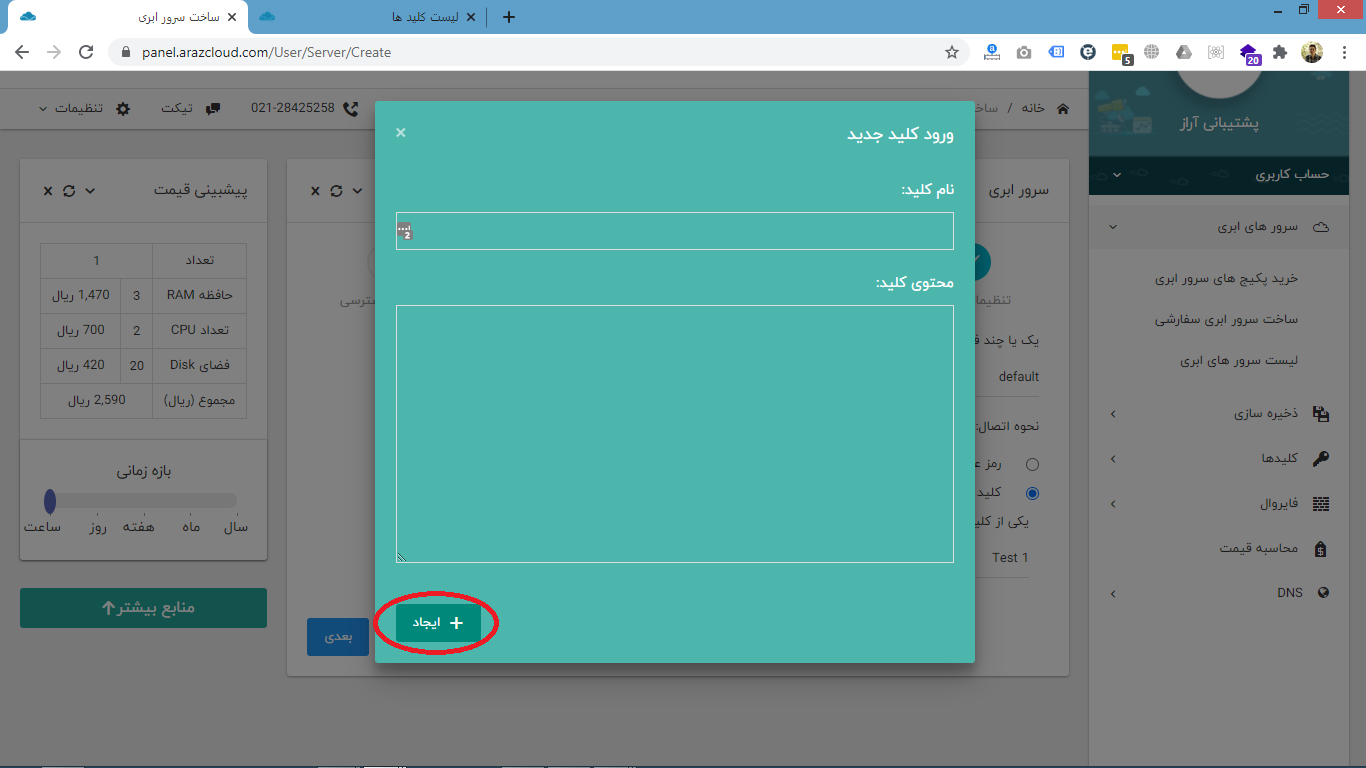
پس از انتخاب نحوه اتصال بر روی دکمه “بعدی” کلیک کنید و به قدم بعد بروید.
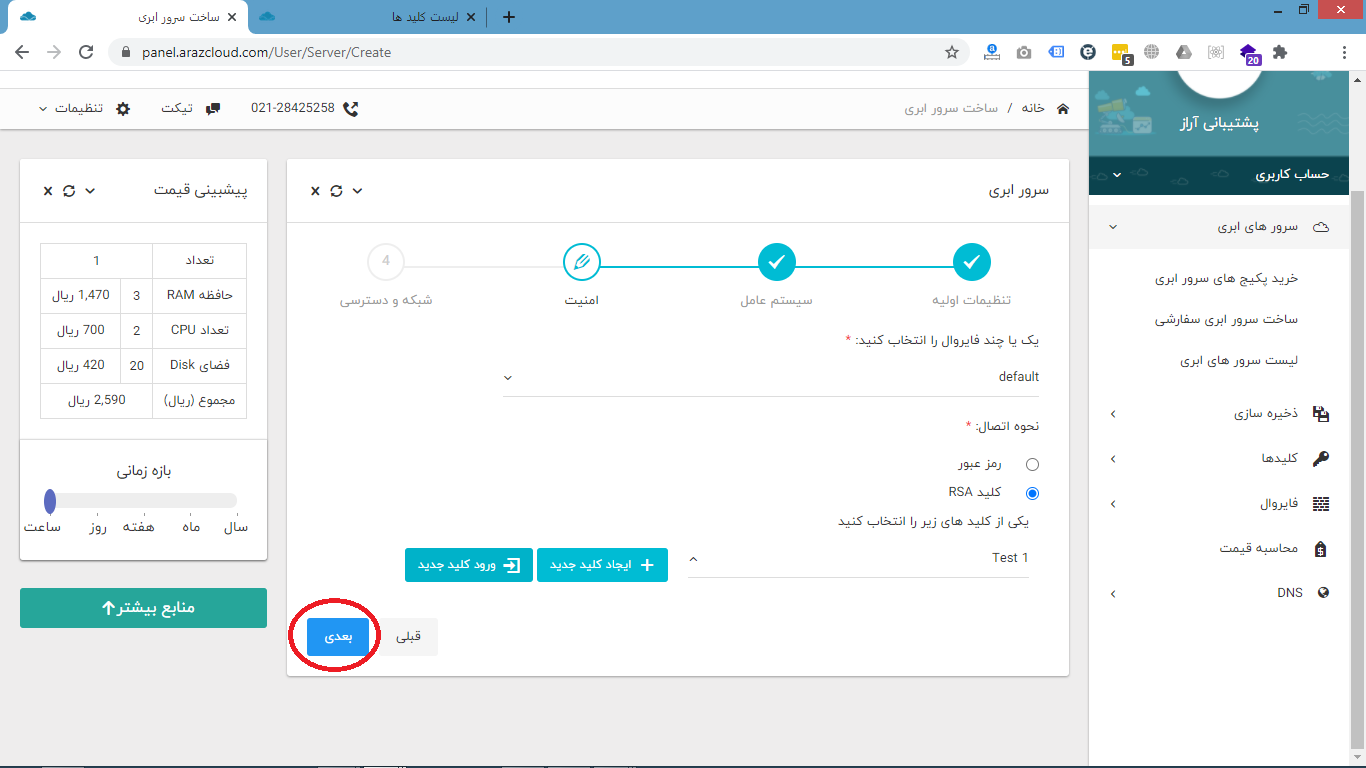
قدم چهارم مراحل راه اندازی سرور مجازی ابری
پس از انتخاب نحوه اتصال به قدم چهارم می رسیم، در این مرحله از میان شبکه های عمومی موجود که برای اینترنت است یکی را انتخاب می کنیم.
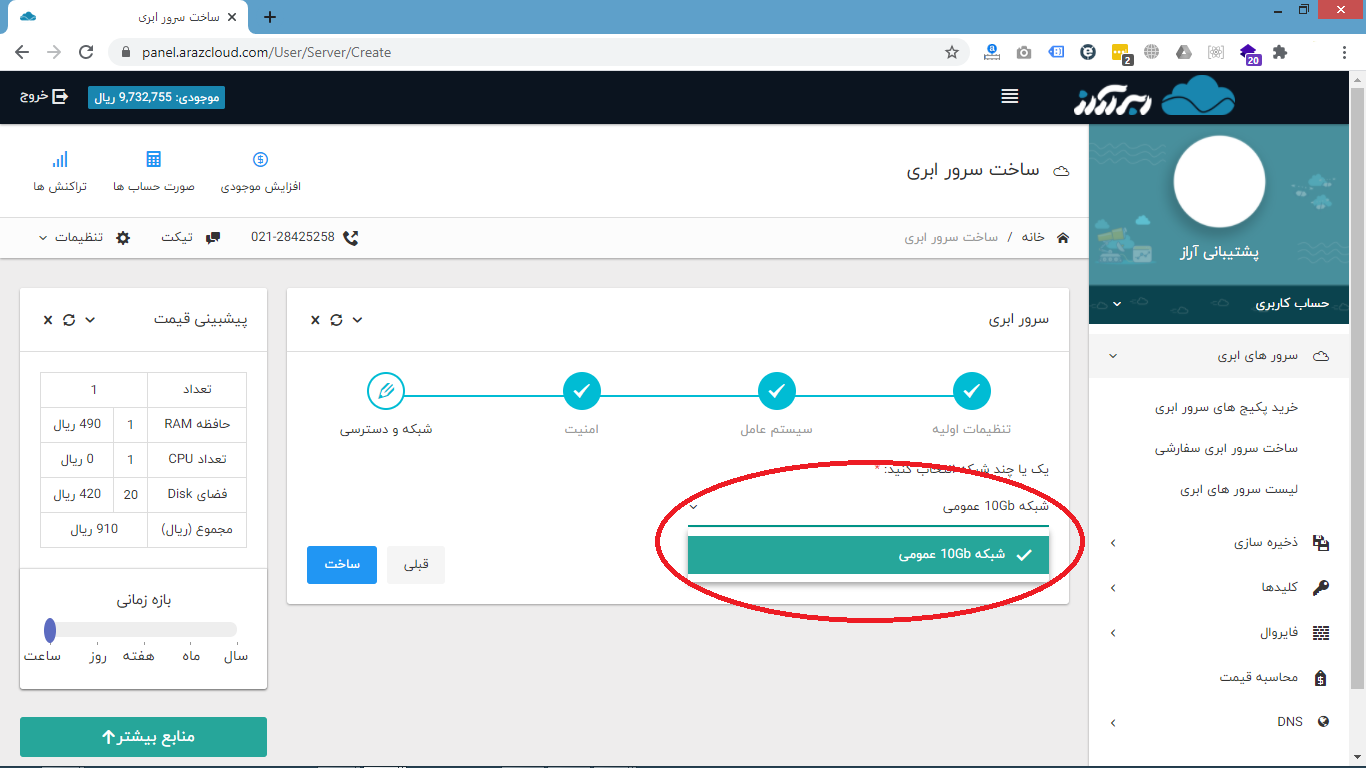
پس از انتخاب شبکه تقریبا کار تمام است.
در نهایت بر روی دکمه ساخت کلیک کنید تا سرور ابری شما ساخته شود.
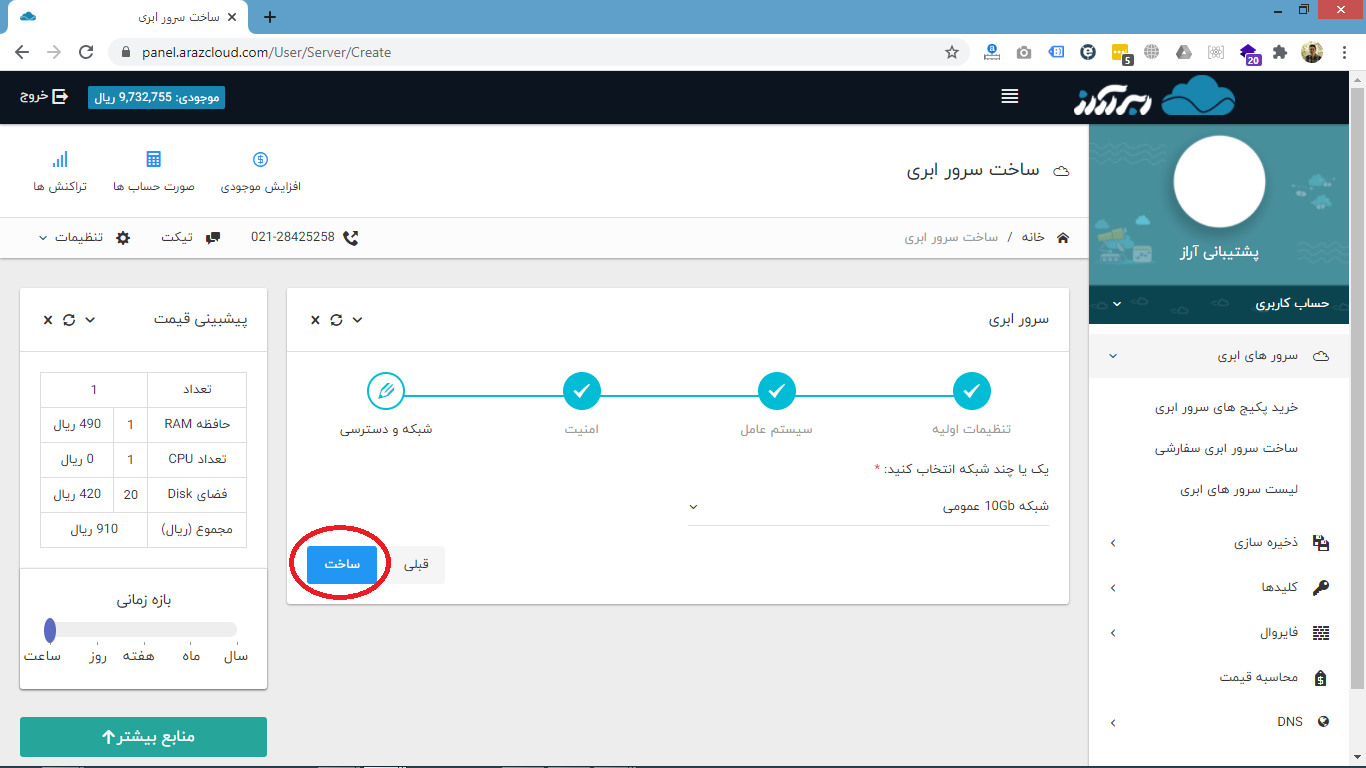
پس از انتخاب دکمه ساخت چند ثانیه ای صبر کنید تا سرور شما ساخته شود.
پس از آن به صفحه ای هدایت می شوید که شما را برای اتصال به سرور ابری خود هدایت می کند.
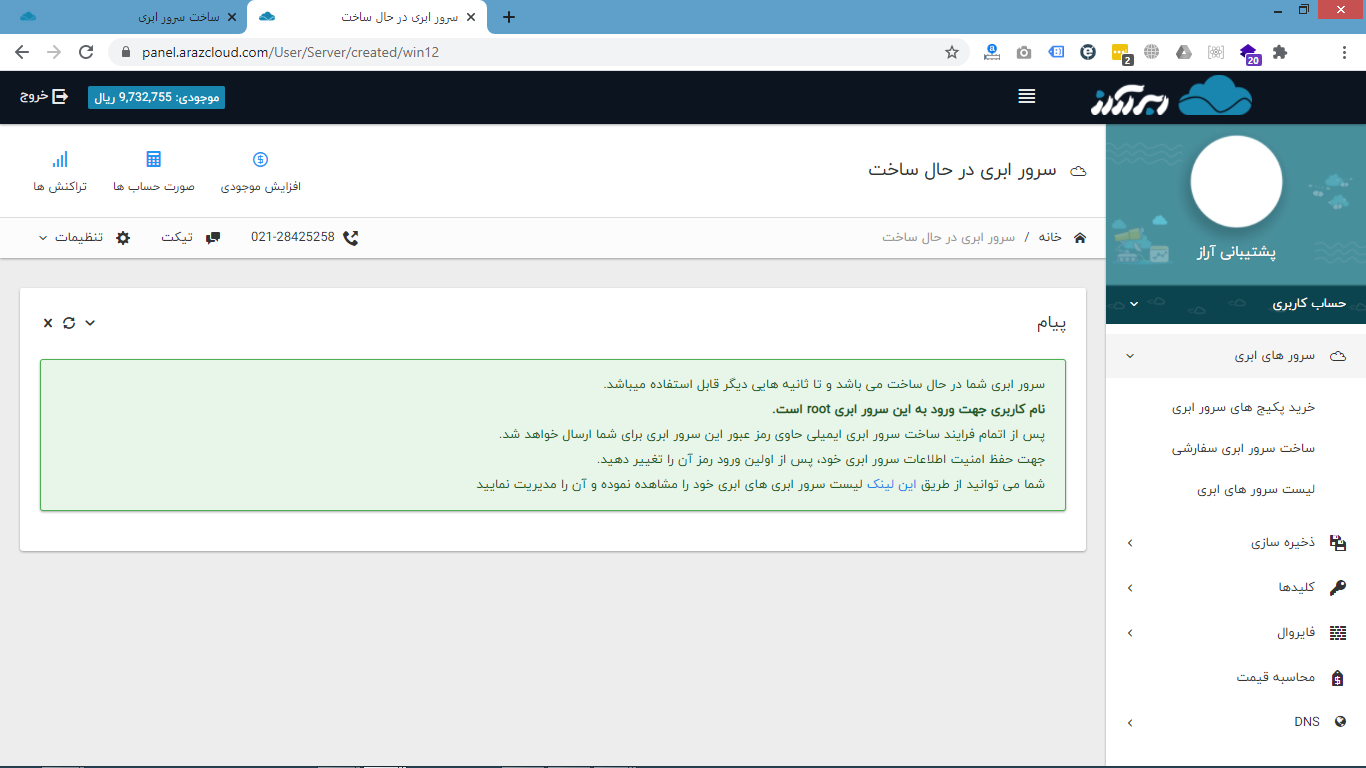
پس از نصب سرور ابری برای اتصال به سرور ابری خود از مستند راهنمای اتصال به سرور ابری استفاده کنید.
برای دستیابی به اطلاعات روز دنیا در حوزه فناوری و تکنولوژی ما را در شبکه های اجتماعی دنبال کنید

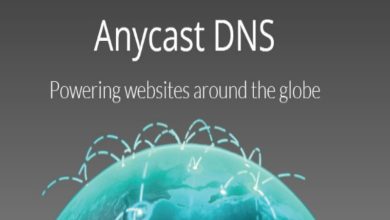
![تصویر از exchange server چیست [ آیا سرور مجازی بورس خوب است ؟ ]](https://arazcloud.com/blog/wp-content/uploads/2020/09/exchange-virtual-server-390x220.jpg)