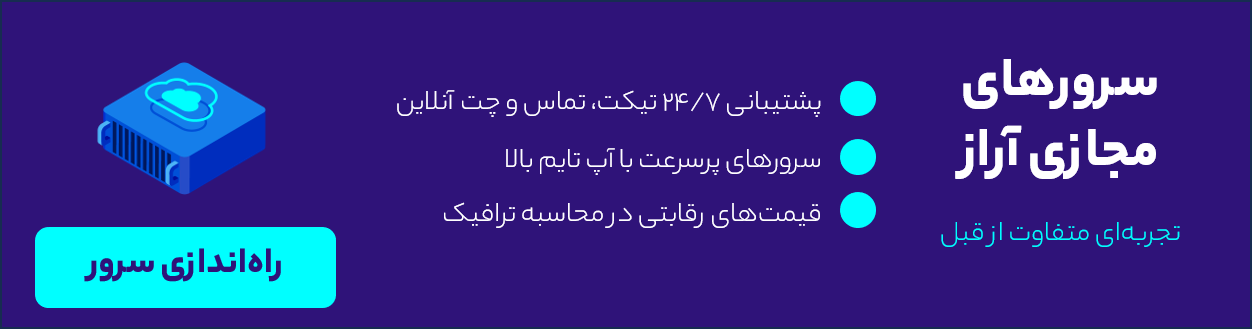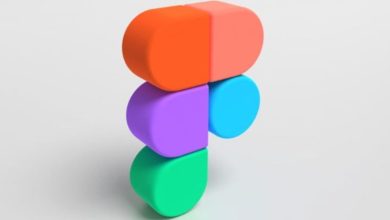آموزش نصب جوملا بر روی لوکال هاست و وب سرور به صورت تصویری
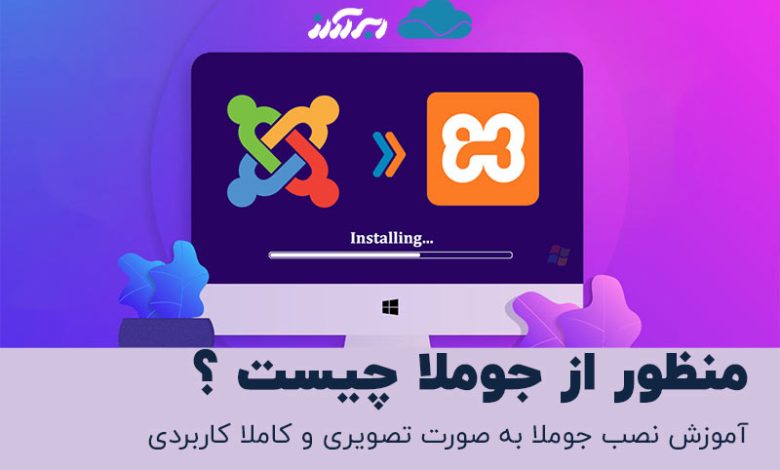
جوملا (joomla) یکی از محبوبترین سیستمهای مدیریت محتواست که از آن برای راهاندازی سایتهای مختلفی از آن استفاده میشود. از مهمترین دلایلی که موجب محبوبیت جوملا شده است، ارائهی کامپوننتها، افزونهها و قالبهای متعدد است. همین موضوع سبب شده است تا ما لازم بدانیم آموزش نصب جوملا روی لوکال هاست و وب سرور را به صورت مرحله به مرحله، کاربردی و تصویری به شما آموزش دهیم؛ با ما همراه باشید.
لاطم به ذکر است که ما در این مقاله اموزش نصب افزونه جوملا 4 را پیش گرفتهایم با اینحال اگر از نسخههای قدیمیتر آن استفاده میکنید باید بدانید که مراحل نصب شبیه به یکدیگر بوده و تنها کمی تفاوت دارند.
CMS جوملا چیست ؟
برای یادگیری آموزش نصب جوملا بر روی لوکال هاست و وب سرور نیاز است که در ابتدا بدانید که جوملا چیست و استفاده از آن چه مزایایی برای شما به همراه دارد.
جوملا پس از وردپرس یکی از محبوبترین سیستمهای مدیریت محتوای رایگان است که به صورت متن باز یا open source در اختیار کاربران خود قرار میگیرد. این سیستم مدیریت محتوا که از MySQL استفاده میکند برای سایتهای مختلف کاربرد دارد و با استفاده از زبان برنامه نویسی PHP کار میکند.
اگر شما هم در حوزهی طراحی و مدیریت سایت فعالیت دارید، آشنایی با جوملا به عنوان یکی از مهمترین ابزارهای کاربردی الزامی است. به همین دلیل پیشنهاد میکنیم برای آشنای با این سیستم ابتدا مقالهی جوملا چیست را مطالعه کرده و سپس این مقاله را ادامه دهید.
آموزش نصب جوملا روی سی پنل
در اولین مرحله ما میخواهیم آموزش نصب جوملا در سی پنل را به صورت مرحله به مرحله به شما آموزش دهیم؛ با ما همراه باشید.
به هیچ وجه این فرصت طلایی را از دست ندهید! با کلیک کردن بر روی خرید سرور ابری ساعتی، اطلاعات بیشتری دریافت کنید تا بیشتر از ما مطمئن شوید!
مرحله اول آموزش نصب قالب جوملا در سی پنل ؛ ورود به سی پنل (cPanel)
- در اولین مرحله با استفاده از نام کاربری و رمز عبور به سی پنل وارد شوید. احتمالا این اطلاعات از طرف شرکت ارائهدهندهی خدمات هاستینگ به شما ایمیل شده است.
برای مشاهده همه محصولات ما به صفحه هزینه راه اندازی سرور اختصاصی مراجعه کنید، قیمتها را مقایسه کنید و سپس به سبد خرید خود اضافه کنید.

مرحله دوم راهنمای نصب جوملا فارسی ؛ ایجاد دیتابیس
- برای ایجاد دیتابیس لازم است تا در محیطی شبیه به تصویر زیر روی گزینهی “MySQL Databases Wizard” کلیک کنید.

- یک پایگاه داده جدید ایجاد کنید:

- یک کاربر پایگاه داده ایجاد کنید و مطمئن شوید از رمز عبور قدرتمندی استفاده میکنید.

- در قسمت بعد تمامی دسترسیها را فعال کنید.

- در نهایت شما یک پیام مانند تصویر زیر دریافت خواهید کرد که نشان میدهد پایگاه دادهی شما با موفقیت ساخته شده است. پس از آن مجددا وارد صفحه اصلی شوید.

مرحله سوم آموزش نصب جوملا در cpanel ؛ دانلود جوملا
- وارد سایت رسمی جوملا شده و آخرین فایل آن را دانلود کنید.

مرحله چهارم نصب قالب جوملا به صورت دستی ؛ آپلود جوملا
- در سی پنل خود به File Manager دسترسی داشته باشید.

- پس از آن به پوشهی /public_html دسترسی پیدا کرده و روی دکمهی آپلود کلیک کنید. اگر در حال راهاندازی یک سایت آزمایشی هستید ویا سایت دیگری در پوشه /public_html دارید، به فولدر وابسته /public_html دسترسی پیدا کنید.

- در نهایت، بسته نصب جوملا را که قبلا دانلود کردهاید، آپلود کنید.

برای اینکار نیاز است که ماوس خود را به سمت بسته قرار دهید، روی آن کلیک راست کرده و در منوی کشویی بر روی Extract کلیک کنید.

مرحله پنجم اموزش نصب برنامه جوملا ؛ پیکربندی جوملا (joomla)
- به دامنه وب سایت مراجعه کرده و درصورت آپلود فایلها در یک فولدر، نام آن را به انتهای دامنه اضافه کنید.
- پس از آن، مراحل ذکر شده در ادامه را دنبال کنید:

- نام سایت: نام وب سایت شما؛ این نام را میتوان در هر نقطهای از صفحه پیکربندی جهانی سایت تغییر داد.
- توضیحات: توضیحاتی از سایت را وارد کنید. (اختیاری)
- نام کاربری و رمز عبور Admin: جوملا از یک “admin” پیش فرض به عنوان نام کاربری برای Super User استفاده میکند. تغییر دادن یا ندادن این گزینه به انتخاب شماست. در نهایت نیز یک رمز عبور تعیین کنید.
- Site Offline: گزینهی بله یا خیر پیش روی شما قرار خواهد گرفت. بله؛ بدین معناست که وقتی نصب کامل شد، وب سایت جوملا پیام “سایت آفلاین است” را هنگام مرور به com برای مشاهده صفحه اصلی نمایش میدهد. خیر؛ بدین معناست که وقتی برای مشاهده صفحه اصلی به yoursitename.com مراجعه میکنید، سایت فعال است. شما میتوانید از پیکربندی جهانی سایت در رابط مدیریت برای تغییر وضعیت آفلاین در هر زمان استفاده کنید.
- در نهایت بر روی گزینهی Next کلیک کنید.

آموزش نصب جوملا و تعیین نوع پایگاه داده و میزبان
- نوع پایگاه داده: MySQL پایگاه داده رایج مورد استفاده است.
- نام میزبان: پایگاه داده شما در کجا قرار دارد؟ معمول لوکال هاست است، اما برخی از هاستها از سرور پایگاه داده خاصی مانند yourhost.com استفاده میکنند.
- نام کاربری: نام کاربری که برای اتصال به پایگاه داده استفاده میشود.
- رمز عبور: رمز عبور نام کاربری پایگاه داده (اگر هنگام ایجاد پایگاه داده خود رمز عبور را ذخیره نکردید، آن را خالی نگه دارید)
- نام پایگاه داده: نام پایگاه داده.
- برای ادامه روی دکمه بعدی کلیک کنید.
به هیچ وجه این فرصت طلایی را از دست ندهید! با کلیک کردن بر روی سرور vps ایران، اطلاعات بیشتری دریافت کنید تا بیشتر از ما مطمئن شوید!

در نهایت روی دکمه نصب (install) کلیک کنید. لازم به ذکر است که مدتی طول میکشد تا مراحل نصب به طوذ کامل انجام شود. در پایان صفحهای مانند تصویر زیر برای شما به نمایش درمیآید که نشان میدهد تمامی مراحل نصب را به درستی انجام دادهاید.

در پایان این مرحله میتوانید پوشه نصب را حذف کنید. برای اینکار، بر روی Remove Installation folder کلیک کنید تا پوشه به طورکامل حذف شود. در پایان نیز میتوانید با کلیک بر روی گزینهی Administrator وارد بخش اصلی سایت خود شوید.
آموزش نصب قالب جوملا روی هاست
برای آموزش نحوه نصب جوملا در هاست قصد داریم تا شما را با چگونگی استفاده از ابزارهای XAMPP، AMPPS و Laragon آشنا کنیم؛ با ما همراه باشید.
نصب جوملا بر روی xampp
در ادامه ما طریقه نصب جوملا روی xampp را به طور کامل و کاملا کاربردی توضیح میدهیم.
مرحله اول نصب دستی جوملا بر روی هاست ؛ دانلود XAMPP
- در اولین قدم، XAMPP را از سایت رسمی آن دانلود کنید.
- اطمینان حاصل کنید که مناسبترین گزینه با سیستم خود را دانلود میکنید. برای مثال، اگر کاربر ویندوز هستید، XAMPP را برای نسخه ویندوز دانلود کنید.

- در این مرحله از نصب جوملا روی xampp باید نسبت به نصب آن اقدام نمایید.
- XAMPP خود را راهاندازی کرده و گزینههای نشان داده شده در تصویر زیر را روشن کنید.

مرحله دوم نصب نرم افزار جوملا ؛ ایجاد پایگاه داده
- در مرورگر خود به localhost/phpmyadmin رفته و بر روی تب Databases کلیک کنید. در این قسمت شما میتوانید یک پایگاه داده ایجاد کنید.
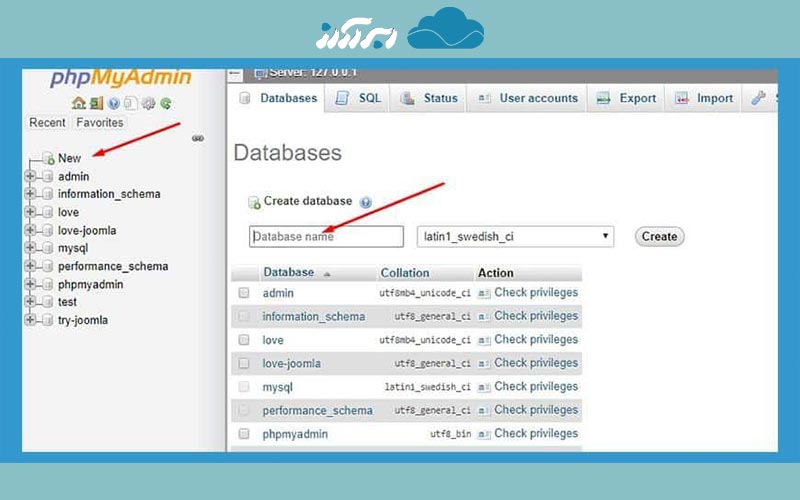
مرحله سوم: دانلود جوملا
- به سایت رسمی جوملا بروید و آخرین نسخهی جوملا را دانلود کنید.
- فایل جوملا دانلود شده باید در ریشه سایت شما باز شود. درایو C > Xampp > htdocs > یک پوشه ایجاد کنید و آن را از حالت فشرده خارج کنید.
مرحله چهارم: پیکربندی
- در این قسمت از آموزش نصب جوملا در هاست باید مرورگر خود را باز کنید و به قسمت localhost/yourfoldername بروید. در این قسمت ‘yourfoldername’ جایی است که فایل جوملا دانلود شده خود را منتقل کردهاید و آن فایل را از حالت فشرده خارج کرده اید. localhost/try-joomla

- در نهایت با صفحه زیر روبرو خواهید شد.

در پایان نیز مراحل پنج به بعدی را که در اولین روش آموزش نصب جوملا پیش گرفتیم را انجام دهید.
آموزش نصب جوملا در هاست با استفاده از AMPPS
در ادامه با ما همراه باشید تا به طور کامل و به صورتتصویری آموزش نصب جوملا را با هم پیش ببریم.
مرحله اول آموزش طریقه نصب جوملا روی هاست: دانلود AMPPS
- در این قسمت از آموزش نصب قالب جوملا روی هاست ، باید AMPPS را از سایت رسمی آن دانلود کنید.
- اطمینان حاصل کنید که مناسبترین گزینه با سیستم خود را دانلود میکنید. برای مثال، اگر کاربر ویندوز هستید، XAMPP را برای نسخه ویندوز دانلود کنید.

- AMPPS را نصب کنید.
- AMPPS را راهاندازی کرده و گزینههای نشان داده شده در تصویر زیر را روشن کنید.

مرحله دوم نحوه نصب جوملا در هاست ؛ ایجاد پایگاه داده
- در مرورگر خود به localhost/phpmyadmin بروید.
- روی تب Databases کلیک کرده و نسبت به ساخت دیتابیس اقدام کنید.

مرحله سوم آموزش نصب پلاگین جوملا ؛ دانلود joomla
- به سایت رسمی جوملا رفته و آخرین فایل جوملا را دانلود کنید.
- فایل جوملا دانلود شده باید در ریشه سایت شما باز شود. در درایو C > Program Files (x86) > Ampps > www > یک پوشه ایجاد کرده و آن را از حالت فشرده خارج کنید.
مرحله چهارم نصب جوملا در هاست ؛ پیکربندی
- مرورگر خود را باز کنید و به localhost/yourfoldername بروید. در اینجا ‘yourfoldername’ جایی است که فایل جوملا دانلود شده خود را منتقل کرده و آن فایل را از حالت فشرده خارج کردهاید.

- در نهایت با صفحه زیر روبرو خواهید شد:

در پایان نیز مراحل پنج به بعدی را که در اولین روش آموزش نصب جوملا پیش گرفتیم را انجام دهید.
آموزش نصب جوملا با استفاده از Laragon
امیداریم که تا به اینجا آموزش نصب تصویری جوملا کاربردی بوده باشد. در ادامه ميخواهیم نحوهی نصب این سیستم مدیریت محتوا را با ایتفاده از لاراگون آموزش دهیم؛ با ما همراه باشید.
مرحله اول: دانلود Laragon
- AMPPS را از سایت رسمی آن دانلود کنید.

- پس از نصب برنامه، بر روی گزینهی Start All کلیک کنید.

مرحله دوم: پیکربندی لاراگون
- وارد قسمت منوی خود شده و گزینه Quick app را انتخاب کنید.
- ممکن است در این قسمت، گزینهی joomla برای شما وجود نداشته باشد.

- برای فعال کردن جوملا، به Menu > Quick app > Configuration رفته و علامتهای ### پیش از جوملا را حذف کرده و با استفاده از کلید (ctrl+s) آن را ذخیره کنید.
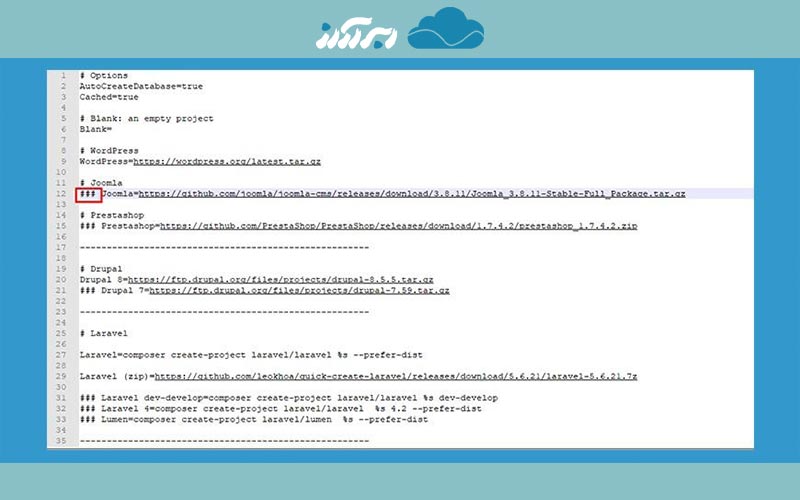
مرحله سوم: ایجاد پروژه
- در این قسمت از آموزش نصب جوملا به Menu > Quick app > Joomla رفته و نسبت به ایجاد یک پروژهی جدید اقدام کنید.
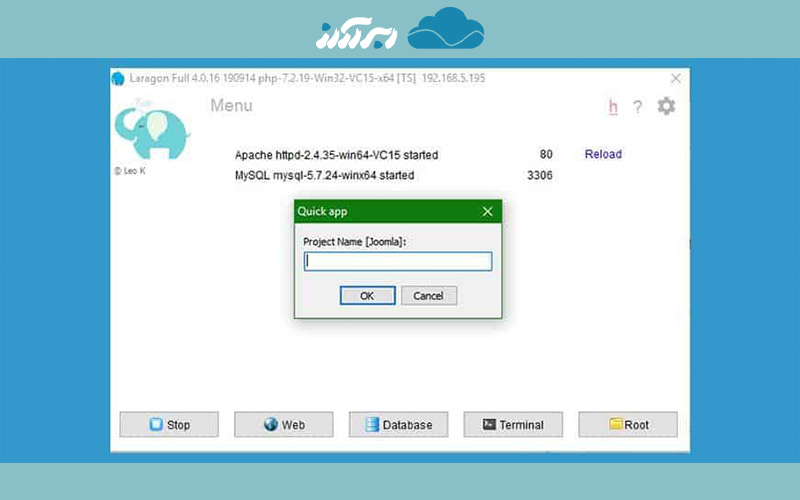
مرحله چهارم: پیکربندی جوملا
- به Menu > www > yourprojectname بروید.

در نهایت با صفحه زیر روبرو خواهید شد:

در پایان نیز مراحل پنج به بعدی را که در اولین روش آموزش نصب جوملا پیش گرفتیم را انجام دهید.
آموزش نصب قالب جوملا در لوکال هاست
در این قسمت ما قصد داریم تا نحوه نصب جوملا در لوکال هاست را به طور کامل و کاربردی برای شما شرح دهیم. ما در اینجا از XAMPP به عنوان یک میزبان محلی استفاده خواهیم کرد.
آموزش نصب قالب جوملا در لوکال هاست ؛ پیکربندی جوملا 4
پس از اینکه فایل جوملا را دانلود کردید، باید آن فایل در ریشه سایت شما باز شود. پس از آن در درایو C > Xampp > htdocs > یک پوشه ایجاد کرده و آن را از حالت فشرده خارج کنید. پس از آن، مرورگر خود را باز کنید و به localhost/yourfoldername بروید. در اینجا، “yourfoldername” جایی است که فایل جوملا دانلود شده خود را منتقل کرده و آن فایل را از حالت فشرده خارج کردهاید. در نهایت، یک UI مانند تصویر زیر برای شما به نمایش درمیآید. باید آن را به صورت زیر پیکربندی کنید.

مرحله دوم نصب قالب جوملا در لوکال هاست
- زبان را انتخاب کنید: زبان مورد نظر خود را انتخاب کنید. میتوانید پس از پایان راهاندازی در «Customize Installation» گزینههای زبان بیشتری را تنظیم کنید.
- نام سایت: نام سایت خود را اضافه کنید، به عنوان مثال جوملا 4 آلفا 8 و سپس بر روی “Setup Login Data” کلیک کنید.

- نام کاربری را تنظیم کنید: ورود نام کاربری؛ به عنوان مثال: admin
- رمز عبور را تنظیم کنید: ورود رمز عبور؛ به عنوان مثال: 123456
- آدرس ایمیل را وارد کنید: ورود آدرس ایمیل؛ به عنوان مثال: admin@gmail.com

- نوع پایگاه داده: MySQLi را انتخاب کنید. (پیشنهاد میکنیم MySQLi را انتخاب کنید؛ زیرا این نوع دیتابیس در اکثر سرورهای وب استفاده میشود)
- نام میزبان: ورود “localhost”
- نام کاربری: ورود “root”
- رمز عبور: اگر پیشفرض است آن را خالی بگذارید یا رمز عبوری را که قبلاً تنظیم کردهاید وارد کنید.
- نام پایگاه داده: ورود نام پایگاه دادهای که قبلا ایجاد کردهاید.
- پیشوند جدول: به طور پیشفرض به صورت خودکار تولید میشود. با اینحال، میتوانید مقدار آن را تغییر دهید.
- در نهایت برای تکمیل کار روی “Install Joomla” کلیک کنید.

مرحله نهایی آموزش نصب جوملا بر روی لوکال هاست
- پس از نصب موفقیتآمیز جوملا 4، میتوانید با کلیک کردن روی دکمه «سفارشی کردن نصب» به سفارشی کردن سایت جوملا از نظر زبان (برای یک سایت چند زبانه) و نمونهبرداری از دادهها ادامه دهید. همچنین میتوانید روی گزینهی «باز کردن سایت» کلیک کنید تا سایت فرانتاند باز شود.

علاوه برآن، میتوانید روی “Open Admin” کلیک کنید تا سایت back-end باز شود.

با استفاده از حساب Superuser خود که قبلاً راهاندازی کردهاید، به به قسمت ادمین وارد شوید. در نهایت با انجام تمام این مراحل، شما جوملا 4 را با موفقیت نصب کردهاید.
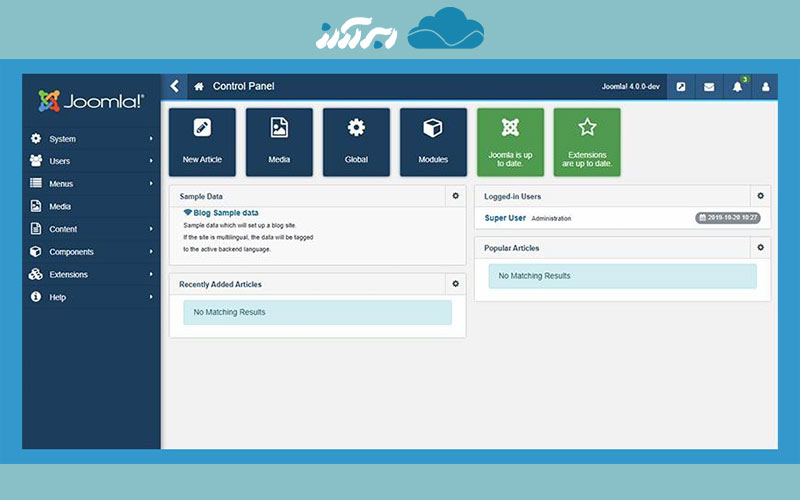
چگونه پلاگین جوملا را نصب کنیم؟
در ادامه این آموزش نحوه نصب افزونه های جوملا در وب سایت مبتنی بر جوملا را شرح خواهیم داد. نصب افزونههای اضافی در جوملا بسیار آسان است. تمام کاری که پس از دانلود افزونهی موردنظر باید انجام دهید این است که به قسمت مدیریت جوملا -> افزونه ها -> مدیر برنامههای افزودنی بروید. سپس در بخش Upload Package File روی Browse کلیک کرده و آرشیو افزونهی موردنظر را پیدا کنید. در نهایت روی گزینهی Upload File & Install کلیک کنید تا فایل آپلود و نصب کامل شود.
مرحله 1 نصب پلاگین جوملا
وارد بخش Login خود شده و در قسمت مدیریت جوملا> برنامه های افزودنی> مدیر برنامههای افزودنی وارد شوید.
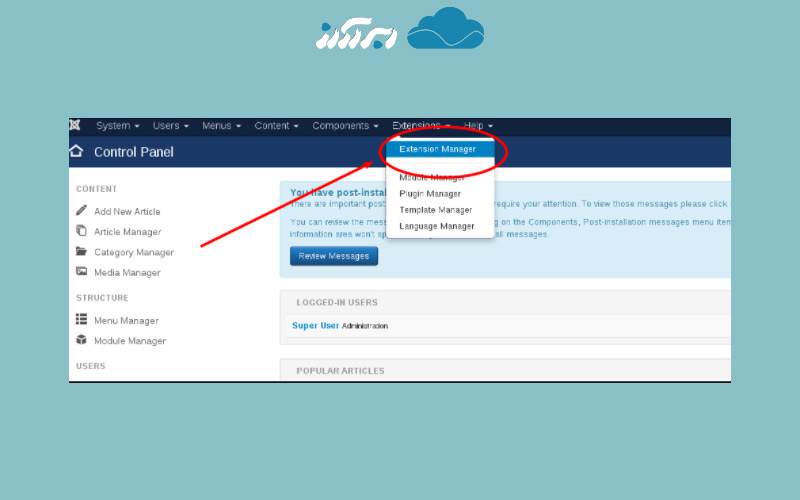
بخش Extension Manager
در قسمت Upload Package File روی Browse کلیک کرده و فایل مؤلفهای را که قصد نصب آن را دارید، انتخاب کنید. در نهایت برای آپلود فایل و تکمیل نصب، روی Upload File & Install کلیک کنید.

مرحله 3 نصب پلاگین و افزونه
وارد قسمت مدیریت جوملا > افزونه ها > مدیر پلاگین شوید.

ما در لیست به دنبال نامی مشابه با نام افزونه شما هستیم؛ زیرا ممکن است نام افزونه و نام موجود در لیست افزونههای نصب شده متفاوت باشد. هنگامی که پلاگین set just خود را پیدا کردید، در مقابل نام او قرار دهید، علامت بزنید و روی دکمه فعال کردن کلیک کنید.

مرحله نهایی آموزش نصب افزونه جوملا
راهی دیگر برای فعال کردن افزونه این است که روی نام او کلیک کنید و به صفحه تنظیمات افزونه بروید. در قسمتی که براش شما به نمایش درمیآید، در بخش Enabled روی Yes کلیک کنید.
در این مقاله ما تلاش کردهایم تا از هر روشی که ممکن است آموزش نصب جوملا را به طور تصویری و کامل شرح دهیم. کدام روش برای شما آسانتر و کاربردی تر بود؟ خوشحال میشویم پیشنهادات و انتقادات خود را از طریق کامنت با ما به اشتراک بگذارید؛ ما همیشه پاسخگوی تمامی سوالات شما هستیم. اگر میخواهید از جدیدترین اخبار حوزه تکنولوژی و فناوری آگاه شوید، پیشنهاد میکنیم ما را در پیج اینستاگرام ابرآراز دنبال کنید.