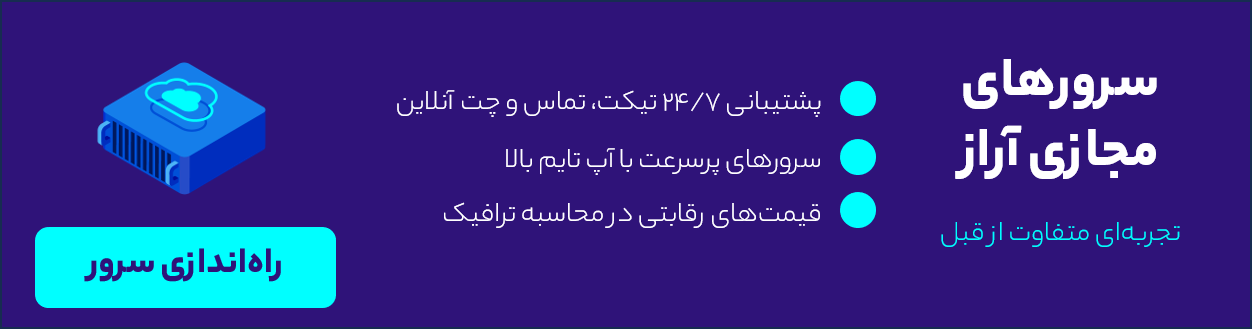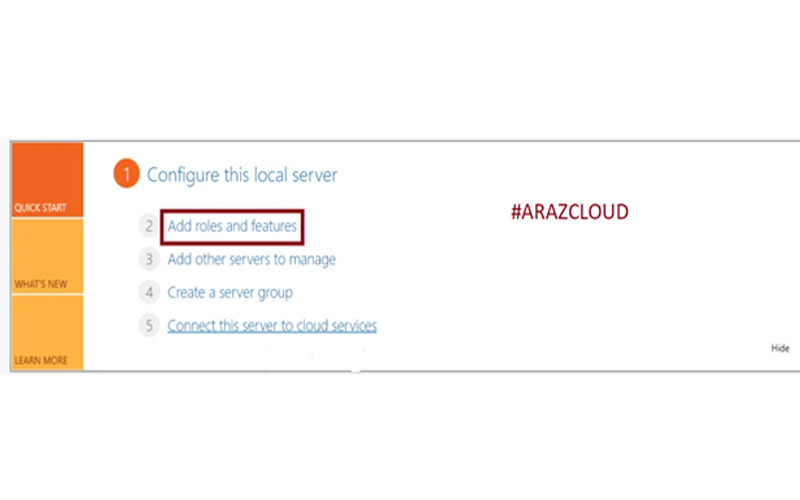پروتکل انتقال فایل یا (File Transfer Protocol) مجموعه قوانینی است که نحوهی اشتراک فایلها (دریافت و ارسال) و دستکاری اطلاعات (از قبیل ساخت، تغییر نام ، پاک کردن) را بر روی پروتکل tcp/ip مشخص میکند. FTP در دو حالت غیرفعال و فعال کار می کند. برای کسب اتطلاعات بیشتر در مورد ftp و کاربرد ان مقاله ی ftp چیست و چه کاربردی دارد را در بلاگ ما مطالعه نمایید. در این مقاله آموزش نصب FTP Server در ویندوز سرور 2019 را با هم میبینیم.
در حالت فعال، مشتری دستور کانال را ایجاد میکند اما سرور مسئول ایجاد کانال داده است. در حالت غیرفعال، مشتری هر دو کانال را برقرار میکند و سپس در کانال فرمان از سرور میخواهد کانال داده را ایجاد کند، سرور شروع به گوش دادن به یک پورت به صلاحدید خود برای برقراری ارتباط با مشتری میکند. همچنین شماره پورتی را که برای گوشدادن انتخاب کرده است به مشتری برمیگرداند تا مشتری بداند چگونه به آن متصل شود.
نحوه نصب FTP Server در ویندوز سرور 2019
برای نصب FTP Server باید مراحل زیر را انجام دهید:
مرحله 1: اولین مرحله برای نصب FTP Server مدیریت سرور را شروع کنید
برای شروع نصب باید به Server Manager برویم. استارت را در «Windows» خود انتخاب کنید و اگر «Server Manager» هنوز باز نشده است، آن را جستجو کنید. پس از باز کردن، روی گزینهی Add Roles and Features کلیک کنید.

مرحله 2: روی Wizard کلیک کنید
ابتدا گزینه ی”Add Roles and Features Wizard” را انتخاب کنید،و سپس روی “Next” کلیک کنید.
مرحله 3: نوع نصب را انتخاب کنید
در مرحلهی سوم از نصب FTP Server باید “Select Installation type page” ، “Role-based or feature-based-installation” را انتخاب کنید و روی “Next” کلیک کنید.

مرحله 4: سرور مقصد را انتخاب کنید
سروری که NFS را بر روی آن نصب میکنید، انتخاب کنید و سپس روی “Next” کلیک کنید.
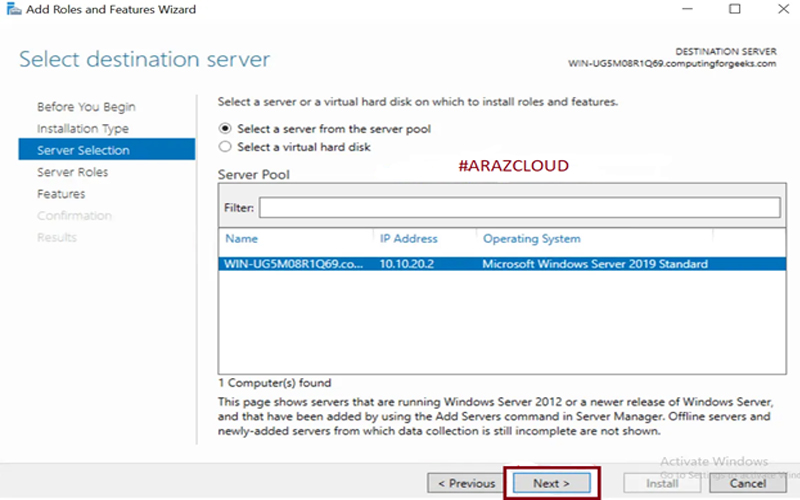
مرحله 5: نقش ها را برای نصب انتخاب کنید
کادر تأیید “Web Server (IIS)” را انتخاب کنید و مانند تصویر زیر بر روی “Add Features” کلیک کنید. پس از اتمام کار، “Next” را کلیک کنید.
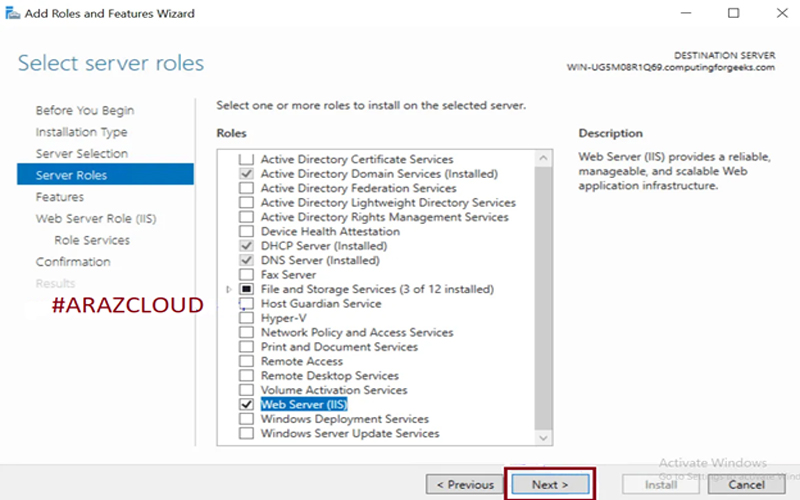
مرحله 6: ویژگی ها را انتخاب کنید
در مرحله “Select Features” به سادگی بر روی “Next” کلیک کرده و دوباره روی “Next” و سپس روی “Web Server Role (IIS)” کلیک کنید.

مرحله 7: سرویس های نقش را انتخاب کنید
از میان گزینههای موجود، “File Server” را انتخاب کرده و “Next” را بزنید. سپس ، بر روی “Install” کلیک کرده و منتظر بمانید تا ftp سرور شما نصب شود.
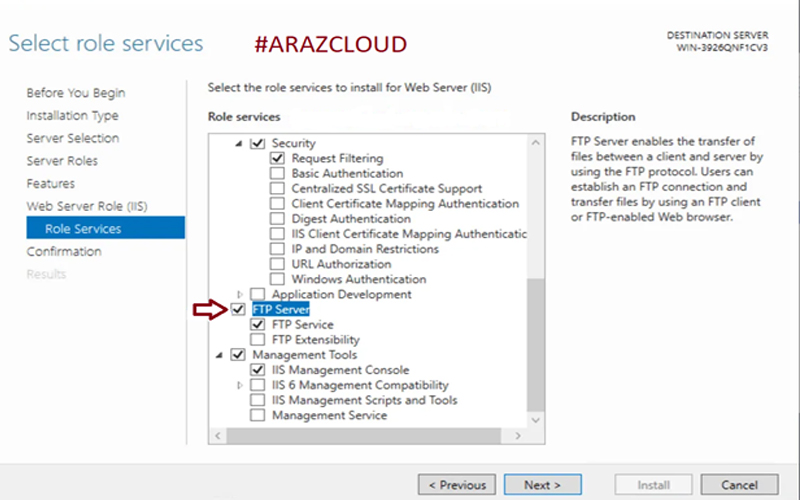
گزینههای نصب را تأیید کنید و “Install” را بزنید. اگر میخواهید برای نصب FTP SERVER از Powershell استفاده کنید، دستور زیر نیز انجام میشود.
Install-WindowsFeature Web-FTP-Server -IncludeManagementTools#
در صورتی که دستور بالا درست انجام شود، باید خروجی زیر را ببینید.
Success Restart Needed Exit Code Feature Result ------- -------------- --------- --------------
True No Success {FTP Server, FTP Service, IIS Manageme مرحله 8: FTP سرور خود را در حالت غیرفعال پیکربندی کنید
اکنون اجازه دهید FTP سرور خود را در حالت Passive Mode پیکربندی کنیم، همانطور که در قسمت مقدمه توضیح داده شده است.
Server Manager >Tools > Internet Information Services (IIS) Manager را باز کنید.

پس از باز کردن، مانند زیر عمل کنید. بر روی سرور خود کلیک کنید تا پنجره میانی نمایش داده شود.

مرحله 9: Open Feature
همانطور که نشان داده شده است “FTP Firewall Support” را انتخاب کنید و بر روی “Open Feature” در پنجره سمت راست کلیک کنید. در روش دیگر، شما فقط میتوانید بر روی “FTP Firewall Support” دوبار کلیک کنید، با این کار یک پنجره کوچک باز میشود.

مرحله 10: پشتیبانی از FTP Firewall
همانطور که در زیر نشان داده شده است، در این پاپ آپ محدوده پورت را برای حالت غیرفعال وارد کرده سپس روی Apply در پنجره سمت راست کلیک کنید.
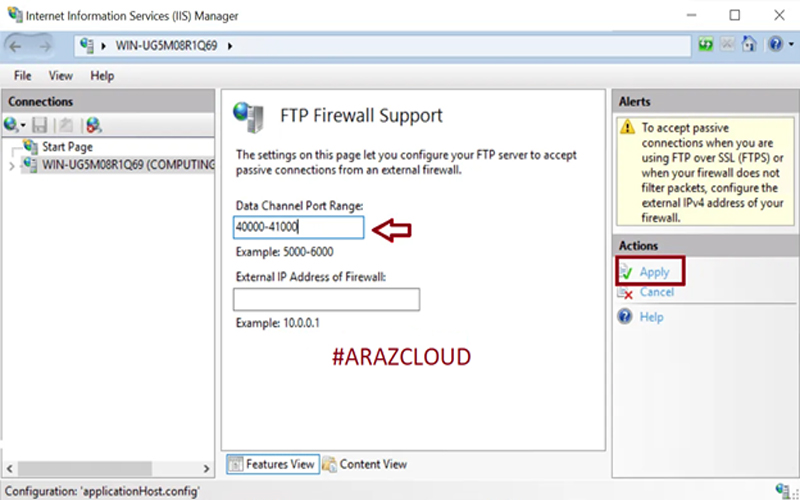
پنجره باز شده در زیر به شما نشان داده میشود که باید به محدوده پورتی را که در فایروال پیکربندی کردیم اجازه دسترسی بدهید. روی “OK” کلیک کنید. پس از آن، FTP Server را مجدداً راه اندازی کنید تا تغییرات اعمال شود.

مرحله 11: FTP سرور را مجدداً راه اندازی کنید
با فشردن ctrl+R و نوشتن serveces.msc سرویس ftp را باز کنید، به دنبال “Microsoft FTP Server” بگردید، روی آن کلیک راست کرده و restart را انتخاب کنید.
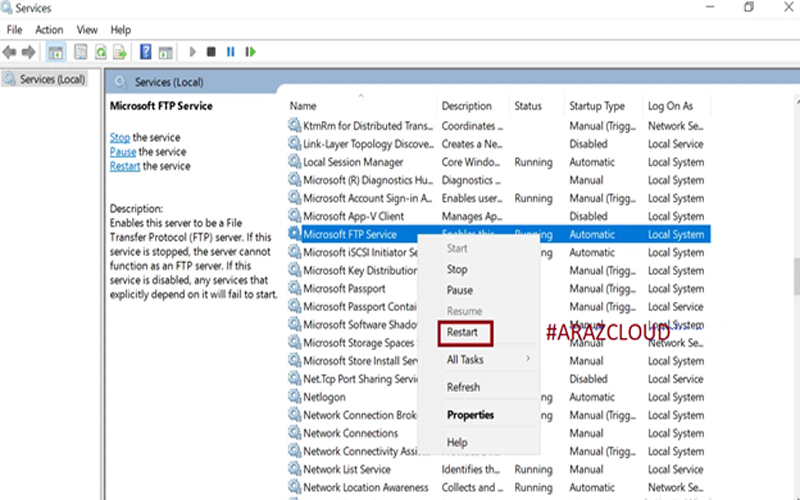
مرحله 12: مرحله آخر نصب FTP Server
وارد تنظیمات فایروال ویندوز شوید و همانطور که در تصویر زیر مشاهده میکنید پورت 21 (پورت پیشفرض پروتکل ftp) را باز کنید.
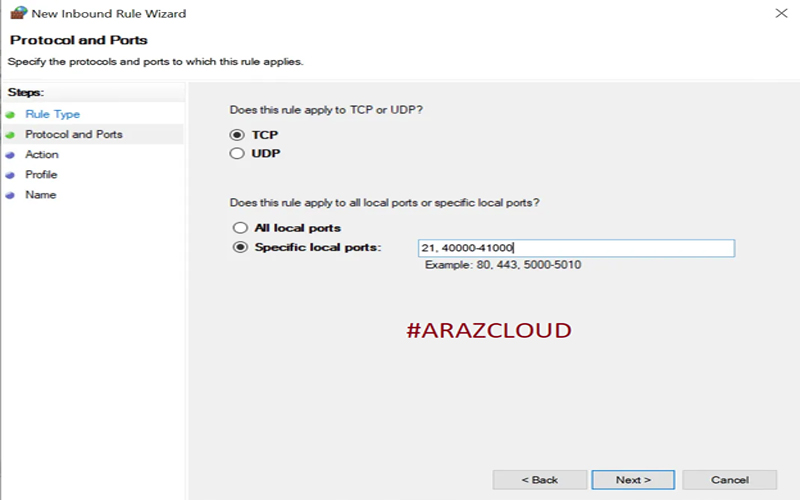
در اینجا به انتهای آموزش نصب FTP Server روی ویندوز سرور 2019 رسیدیم، امیدواریم این مطلب برای شما مفید بوده باشد. حال اگر برای نحوهی اتصال به سرور ftp نیز نیاز به آموزش دارید به وبلاگ ما سر بزنید تا از جدیدترین و مهمترین عناوین باخبر شوید.
سرورهای ابر آراز چه ویژگی هایی دارند؟
سرور ابری ابر آراز پرسرعتترین سرور ابری با آپتایم 99/9 به شمار میرود. همچنین با مبلغی مناسب سرورهایی با سریعترین و پرقدرتترین سختافزارهای موجود را به شما ارائه میدهد.