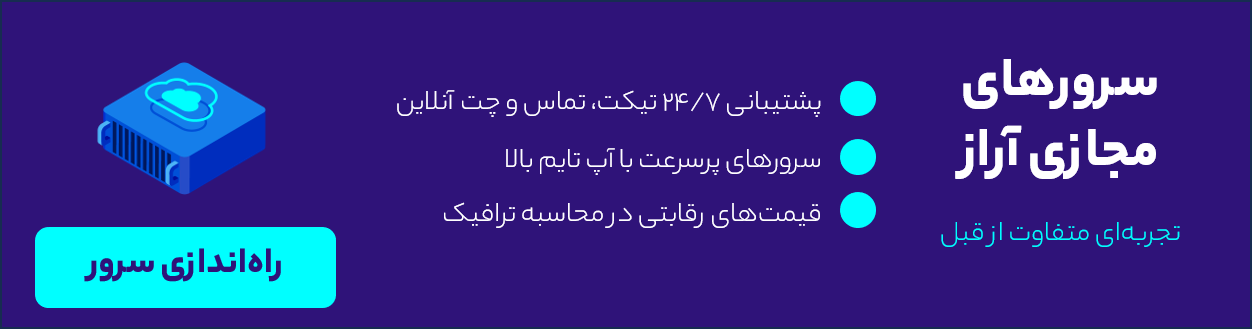vnc سرور چیست ؟ نصب vnc در لینوکس چگونه انجام میشود؟ این جملات به ور مرتب از زبان کسانی شنیده میشود که میخواهند به سروری دور از دسترس خود متصل شوند. با ما همراه باشید تا ضمن توضیح مختصری در مورد چیستی این نرم افزار ، آموزش نصب vnc در ubuntu را نیز به صورت مرحله به مرحله دنبال کنیم
برای آموزش تغییر آی پی اینستاگرام به صورت اصولی وکاملا کاربردی به بلاگ مورد نظر مراجعه نمایید.
سرور مجازی لینوکس از یکی از انواع سیستم عامل های لینوکس است که با نام توزیع لینوکس شناخته میشود. سرور های مجازی CentOS وUbuntu نیز از این نوع هستند. امروزه در سراسر جهان اکثر سایتها برای میزبانی سایتهای خود از این نوع سرور استفاده میکنند.
این نوع سرور برای تقریبا هر نوع سایتی، حتی سایتهای شخصی با موضوعات و اهداف متفاوت و یا سایتهای رسمی شرکتها، بهبود و توسعه، افزایش بازدید و ترافیک انواع سایتها قابل استفاده میباشد. هنگام خرید سرور مجازی لینوکس توجه داشته باشید، شرکت ارائه دهنده، امکان دسترسی کامل و سطح روت به سرور را برای شما فراهم کند؛ چراکه در غیر این صورت با محدودیتهایی مواجه شده و قادر به ایجاد تغییرات مورد نظرتان نخواهید بود. در حال حاضر ما این دسترسی را به صورت کامل و اتوماتیک در اختیار کاربران عزیز قرار میدهیم.
vnc چیست ؟
پیش از اینکه به سراغ موضوع اصلی مقاله برویم و به این سوال پاسخ دهیم که نصب vnc اوبونتو چگونه انجام میشود، بیایید تا با هم توضیح مختصری راجع به VNC را با هم مرور کنیم.
Virtual Network Computing یا VNC در زبان فارسی با عنوان اتصال به سرور بدون شبکه عمومی از طریق VNC شناخته میشود. به عبارتی VNC یک سیستم اتصال است که امکان میدهد از صفحه کلید و ماوس برای تعامل با محیط دسکتاپ گرافیکی روی یک سرور راه دور استفاده کنید. مدیریت فایلها، نرمافزارها و تنظیمات روی سرور راه دور را برای کاربرانی که هنوز با خط فرمان راحت نیستند، آسانتر میکند. (اگر میخواهید در مورد VNC اطلاعات بیشتری کسب کنید، پیشنهاد میکنیم به وبلاگ ما مراجعه کرده و مقالهی VNC چیست را مطالعه نمایید.)
در این مقاله ما به شما آموزش میدهیم که چگونه نصب سرور vnc را بر روی سرور اوبونتو 20.04 انجام داده و از طریق SSH به آن متصل شوید.
در این راهنما، شما یک سرور VNC با TightVNC روی سرور اوبونتو 20.04 راه اندازی کرده و از طریق SSH به آن متصل می شوید. سپس، از برنامه VNC در دستگاه local خود برای تعامل با سرور خود از طریق یک محیط دسکتاپ گرافیکی استفاده خواهید کرد.
پیش نیازها برای آموزش نحوه نصب vnc در کالی لینوکس
برای این آموزش، شما نیاز دارید:
یک سرور اوبونتو 20.04 با کاربر عادی و یک فایروال پیکربندی شده با UFW.
اولین مرحله از راهنمای نصب vnc viewer و محیط دسکتاپ آن
بهطور پیشفرض، سرور اوبونتو 20.04 دارای محیط دسکتاپ گرافیکی یا سرور VNC نصب نیست، بنابراین شما با نصب آنها شروع میکنید.
وقتی نوبت به انتخاب سرور VNC و محیط دسکتاپ میرسد، گزینههای زیادی دارید. در این آموزش، بسته هایی را برای آخرین محیط دسکتاپ Xfce و بسته TightVNC موجود در مخزن رسمی اوبونتو نصب می کنید. هر دو Xfce و TightVNC به سبک و سریع بودن معروف هستند، که به اطمینان از اینکه اتصال VNC حتی در اتصالات اینترنت کندتر هموار و پایدار خواهد بود، کمک می کند.
پس از اتصال به سرور خود با SSH بسته های خود را به روز کنید:
sudo apt update اکنون Xfce را به همراه بسته xfce4-goodies نصب کنید.
sudo apt install xfce4 xfce4-goodies در حین نصب، ممکن است از شما خواسته شود که یک display manager پیش فرض برای Xfce انتخاب کنید. display manager برنامه ای است که به شما امکان می دهد از طریق یک رابط گرافیکی یک محیط دسکتاپ را انتخاب کرده و وارد آن شوید. شما فقط زمانی از Xfce استفاده می کنید که به یک کلاینت VNC وصل می شوید و در Xfce از قبل به عنوان کاربر غیر روت اوبونتو وارد سیستم خواهید شد.
آموزش نصب vnc server ؛ مرحله دوم
پس از اتمام نصب، سرور TightVNC را نصب کنید:
sudo apt install tightvncserver در مرحله بعد، دستور vncserver را برای تنظیم رمز عبور دسترسی VNC، ایجاد فایل های پیکربندی اولیه و راه اندازی یک نمونه سرور VNC اجرا کنید:
Vncserver از شما خواسته می شود که یک رمز عبور را برای دسترسی از راه دور به دستگاه خود وارد کرده و تأیید کنید:
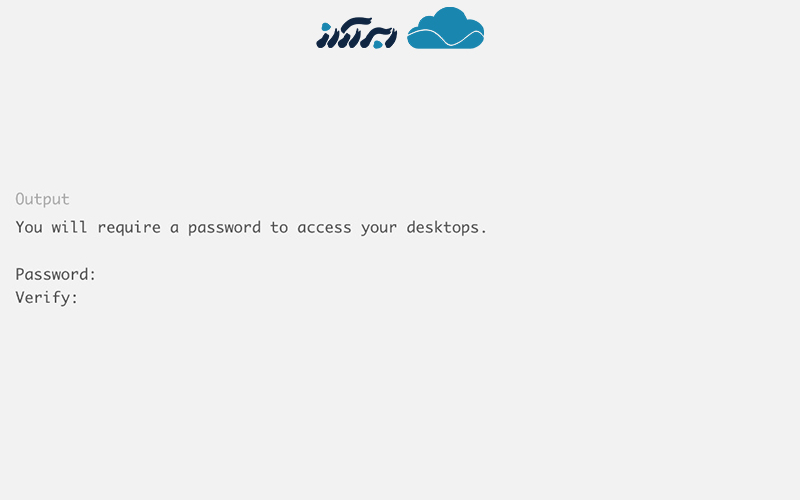
رمز عبور باید بین شش تا هشت کاراکتر باشد. رمزهای عبور بیش از 8 کاراکتر به طور خودکار کوتاه می شوند.
طریقه نصب vnc بر روی لینوکس ؛ مرحله چهارم
هنگامی که رمز عبور را تأیید کردید، این گزینه را خواهید دید که یک رمز عبور فقط برای مشاهده ایجاد کنید. کاربرانی که با گذرواژه فقط مشاهده وارد می شوند، نمی توانند نمونه VNC را با ماوس یا صفحه کلید خود کنترل کنند. اگر می خواهید چیزی را با استفاده از سرور VNC خود به افراد دیگر نشان دهید، این یک گزینه مفید است، اما این مورد نیاز نیست.
سپس این فرآیند فایل های پیکربندی پیش فرض لازم و اطلاعات اتصال را برای سرور ایجاد می کند. علاوه بر این، یک نمونه سرور پیشفرض را روی پورت 5901 راهاندازی میکند. این پورت یک پورت نمایش نامیده میشود و توسط VNC به عنوان:1 نامیده میشود. VNC میتواند چندین نمونه را روی پورتهای نمایشگر دیگر راهاندازی کند، با :2 به پورت 5902، :3 اشاره به 5903 و غیره:
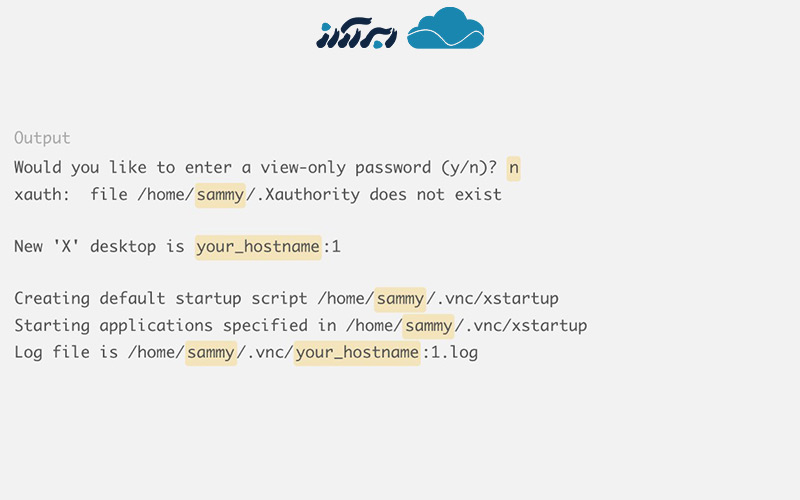
توجه داشته باشید که اگر زمانی می خواهید رمز عبور خود را تغییر دهید یا یک رمز عبور فقط برای مشاهده اضافه کنید، می توانید این کار را با دستور vncpasswd انجام دهید:
Vncpasswd در این مرحله سرور VNC نصب و اجرا می شود. اکنون باید آن را به گونه ای پیکربندی کنیم که Xfce را راه اندازی کند و به ما از طریق یک رابط گرافیکی به سرور دسترسی داشته باشیم.
پیکربندی vnc ؛ مرحله چهارم
دستوراتی که سرور VNC هنگام راهاندازی اجرا میکند در یک فایل پیکربندی به نام xstartup در دایرکتوری vnc. اسکریپت راه اندازی زمانی ایجاد شد که در مرحله قبل دستور vncserver را اجرا کردید، اما برای راه اندازی دسکتاپ Xfce، اسکریپت خود را باید ایجاد خواهید کرد.
از آنجایی که قرار است نحوه پیکربندی سرور VNC را تغییر دهید، ابتدا نمونه سرور VNC را که در پورت 5901 اجرا می شود با دستور زیر متوقف کنید:
vncserver -kill :1 خروجی به این شکل خواهد بود، اگرچه PID متفاوتی را مشاهده خواهید کرد:
Killing Xtightvnc process ID 17648 قبل از اینکه فایل xstartup را تغییر دهید، از نسخه اصلی نسخه پشتیبان تهیه کنید:
mv ~/.vnc/xstartup ~/.vnc/xstartup.bak حالا یک فایل xstartup جدید ایجاد کنید و آن را در یک ویرایشگر متنی مانند nano باز کنید:
nano ~/.vnc/xstartup سپس خطوط زیر را به فایل اضافه کنید:
#!/bin/bash xrdb $HOME/.Xresources startxfce4 &
نصب و راه اندازی vnc ؛ مرحله پنجم
اولین دستور موجود در فایل، xrdb $HOME/.Xresources، به چارچوب رابط کاربری گرافیکی VNC میگوید فایل .Xresources کاربر سرور را بخواند. .Xresources جایی است که کاربر می تواند در تنظیمات خاصی از دسکتاپ گرافیکی، مانند رنگ های ترمینال، تم ها و رندر فونت، تغییراتی ایجاد کند. فرمان دوم به سرور می گوید که Xfce را راه اندازی کند. هر زمان که سرور VNC را راه اندازی یا راه اندازی مجدد کنید، این دستورات به صورت خودکار اجرا می شوند.
پس از افزودن این خطوط فایل را ذخیره کرده و ببندید. اگر از نانو استفاده میکنید، این کار را با فشار دادن CTRL + X، Y و سپس ENTER انجام دهید.
برای اطمینان از اینکه سرور vnc میتواند از این فایل راهاندازی جدید به درستی استفاده کند، باید آن را قابل اجرا کنید:
chmod +x ~/.vnc/xstartup سپس سرور VNC را مجددا راه اندازی کنید:
vncserver -localhost توجه داشته باشید که این بار دستور شامل گزینه -localhost است که سرور VNC را به loopback سرور شما متصل می کند. این باعث می شود VNC فقط به اتصالاتی که از سروری که روی آن نصب شده است اجازه دهد.
کانفیگ vnc در اوبونتو ؛ مرحله ششم
در مرحله بعدی، یک تونل SSH بین ماشین local و سرورتان ایجاد میکنید
خروجی مشابه این را خواهید دید:
New 'X' desktop is your_hostname:1 Starting applications specified in /home/sammy/.vnc/xstartup Log file is /home/sammy/.vnc/your_hostname:1.log
با پیکربندی موجود، آماده اتصال به سرور VNC از دستگاه local خود هستید.
اتصال ایمن به دسکتاپ VNC
خود VNC هنگام اتصال از پروتکل های امن استفاده نمی کند. برای اتصال ایمن به سرور خود، یک تونل SSH ایجاد میکنید و سپس از VNC خود که به جای برقراری ارتباط مستقیم، با استفاده از آن تونل وصل شود.
یک اتصال SSH در رایانه خود ایجاد کنید که به طور ایمن به اتصال local میزبان VNC ارسال می شود. می توانید این کار را از طریق ترمینال در لینوکس یا macOS با دستور ssh زیر انجام دهید:
ssh -L 59000:localhost:5901 -C -N -l sammy your_server_ip اگر از PuTTY برای اتصال به سرور خود استفاده می کنید، می توانید با کلیک راست بر روی نوار بالای پنجره ترمینال، یک تونل SSH ایجاد کنید و سپس روی گزینه Change Settings کلیک کنید.

شاخه Connection را در منوی درختی در سمت چپ پنجره PuTTY Reconfiguration پیدا کنید. شاخه SSH را باز کرده و روی Tunnels کلیک کنید. در گزینه های کنترل کننده صفحه ارسال پورت SSH، 59000 را به عنوان پورت منبع و localhost:5901 را به عنوان مقصد وارد کنید، مانند این:
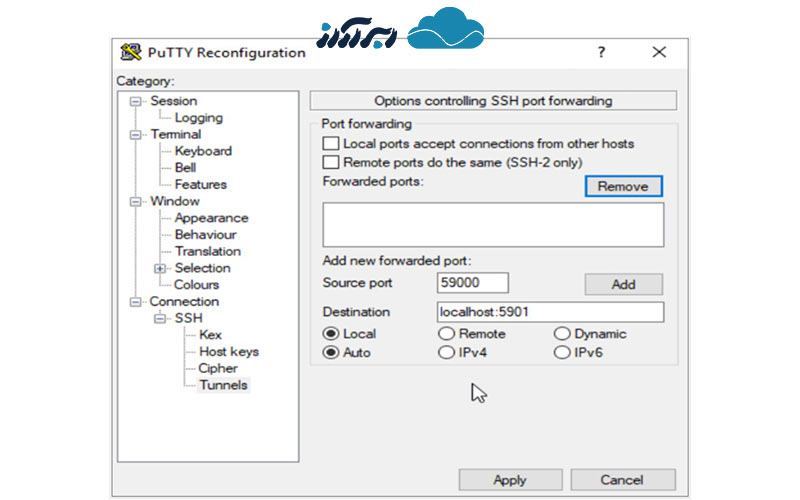
آخرین مرحله از نصب نرم افزار vnc
سپس روی دکمه Add کلیک کنید و سپس دکمه Apply را برای پیاده سازی تونل. بزنید. پس از اجرای تونل، از یک کلاینت VNC برای اتصال به localhost:59000 استفاده کنید. از شما خواسته می شود با استفاده از رمز عبوری که در مرحله 1 تنظیم کرده اید، احراز هویت را انجام دهید.
پس از اتصال، دسکتاپ پیش فرض Xfce را مشاهده خواهید کرد. باید چیزی شبیه به این باشد:
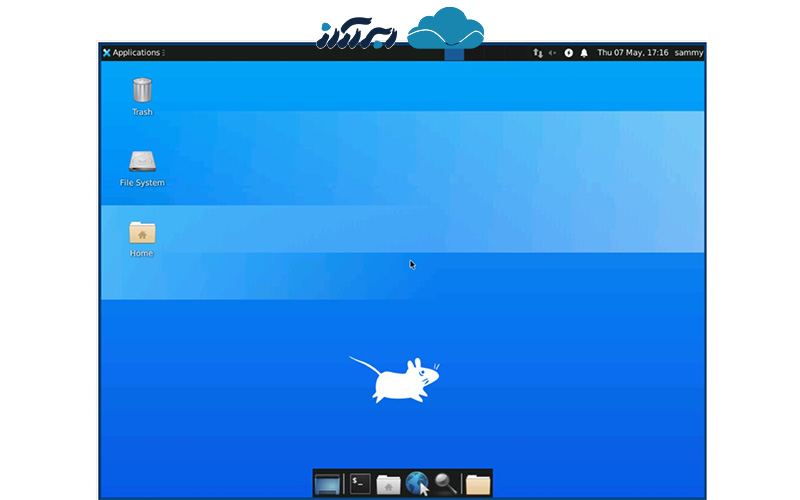
همانطور که در اینجا مشاهده می کنید، می توانید با مدیر فایل یا از خط فرمان به فایل های موجود در فهرست اصلی خود دسترسی پیدا کنید:
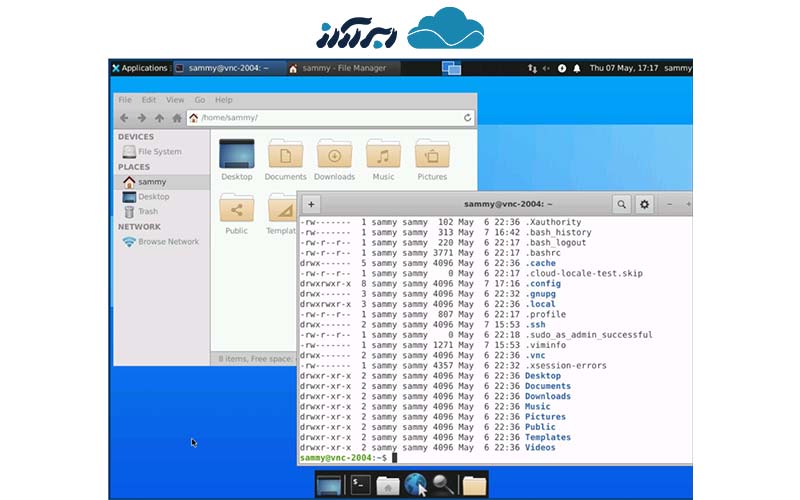
CTRL+C را در ترمینال local خود فشار دهید تا تونل SSH متوقف شود با این کار VNC شما را نیز قطع می کند. شما اکنون یک سرور VNC ایمن دارید که روی سرور اوبونتو 20.04 خود در حال اجرا و راه اندازی است. اکنون میتوانید فایلها، نرمافزارها و تنظیمات خود را با یک رابط گرافیکی کاربرپسند مدیریت کنید و میتوانید نرمافزارهای گرافیکی مانند مرورگرهای وب را از راه دور اجرا کنید.
نصب vnc در ویندوز
لازم به ذکر است که نصب vnc در ویندوز به صورت پیش فرض وجود داشته و به کار دیگری از سمت شما نیاز ندارد.
استفاده از CDN برای بازدهی بیشتر سرور و سایت
تا چه اندازه با مفهوم CDN آشنایی دارید؟ از مزایای استفاده از آن آگاهید؟ به طورکلی، شبکه توزیع محتوا یا cdn شبکهای از سرور هاست که محتوای سایت را از نزدیکترین سرور برای کاربر به نمایش درمیآورد. علاوه بر این، استفاده از cdn افزایش امنیت وب سایت شما را نیز موجب میشود. به این صورت، اگر شما مورد حمله DDOS قرار بگیرید، این حملات به نسخه ذخیره شده در cdn وارد شده و سرور اصلی در امان میماند. توجه داشته باشید که cdn، یک سرویس میزبانی وب یا هاست نمیباشد و شما برای ساخت وب سایت همچنان به یک هاست احتیاج دارید.
تمامی این نکات در کنار هم سبب شده است تا امروزه این فناوری به یکی از واجبات ماندگاری در دنیای اینترنت و وب تبدیل شود. در همین راستا و برای افزایش سرعت سایت شما، ما تلاش کردهایم تا CDN خاص خود را ارائه دهیم. مژدهی ما به شما در این زمینه این است که شبکه توزیع محتوا ابرآراز در حال حاضر در ۱۰ پاپسایت زیر موجود است که درخواستها از نزدیکترین لوکیشن پاسخ داده میشوند. همچنین نیازی نیست که شما هزینهی مازادی برای استفاده از این سرویس پرداخت نمایید؛ این فناوری به صورت رایگان در اختیار شما عزیزان قرار خواهد گرفت.
چرا سرور مجازی ابرآراز؟
در میزبانی سایتهای تحت php و همچنین سایتهایی که از وردپرس، جوملا، دروپال و… استفاده می کنند، خرید وی پی اس لینوکس یکی از بهترین گزینهها محسوب میشود. در ابر آراز سرور لینوکسی در توزیعهای CentOS ، Ubuntu ، Debian، OpenSUSE، fedora قابل ارائه می باشد.
سوالی که بسیاری از افراد در مورد هاست دانلود با آن مواجه میشوند، این است که آیا امکان اتصال هاست دانلود به هاست لینوکس و یا ویندوز وجود دارد یا خیر؟ در پاسخ باید عنوان کنیم که سیستمعامل هاست شما هرچه که باشد، میتواند به راحتی به هاست دانلود متصل گردد.